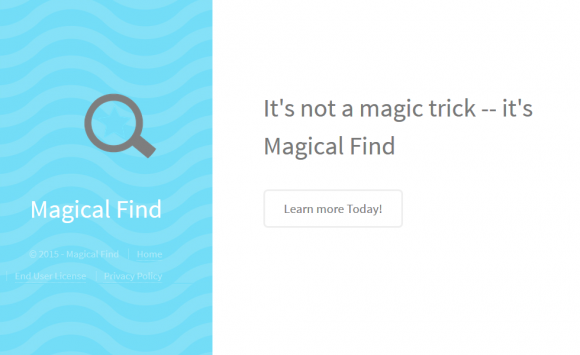Learn efficient techniques to get rid of Magical Find application that fills up web pages with tons of ecommerce data without getting consent from the user.
There is so much software junk floating around the Internet under fancy names like Magical Find. These programs even have their official pages online, containing hardly any information other than copy-pasted legal stuff such as the EULA and Privacy Policy, as well as some cheesy motto similar to “It’s not a magic trick – it’s Magical Find”. Notwithstanding this imitation of effort that seems to have been put into those tools, a quick computer scan with antivirus software returns the results that prove their shady essence. How so? That’s because they have distinct characteristics of adware. As soon as the above-mentioned product enters one’s computer environment, it makes web browsers act strange in that excessive advertising content begins showing up across different sites.
But before this starts occurring, the infection, obviously, has to find a loophole to get into the PC. To that end, it exploits human behavior patterns other than some sophisticated contamination methods. More specifically, Magical Find accompanies the setup of apps that seem to be unrelated to its area of expertise. Those are mainly free video download tools, multimedia players and pirated copies of reputable software. The installation of these programs consists of several phases, one of which is the selection of preferred setup option. The default one implies that a third-party solution is going to infiltrate the system along with the actual applet of one’s choice. Since all these steps are usually just clicked through to complete the installation faster – and adware creators know it – the pest infects the machine in the overwhelming majority of cases.
Ads by Magical Find are the issue that the victim inevitably faces. This problem is also a big nuisance because whatever web page gets opened, it will appear distorted as banners, interstitial and transitional ads, in-text links, popups with coupons and price charts make the webmaster’s creative design implementations go down the drain. The user’s privacy is at risk too, because accuracy of the ads presupposes harvesting data such as browsing history, most visited websites, bookmarked pages and the like. Considering the fact that the Magical Find issue gets more than just annoying, the sooner the app is removed the better.
Magical Find virus automatic removal
All the other adware uninstall methods being worth a try, the cleanup using automatic security software guarantees a proven fix involving little user effort and a trouble-free procedure.
- Download and install the featured security tool and launch an in-depth malware checkup by clicking Start Computer Scan buttonDownload Ads by Magical Find remover
- When the software returns a list of malicious and potentially unsafe items found on the PC, select Fix Threats in order to have the Magical Find infection uninstalled from your machine. An additional virtue of this process is the elimination of other threats that may be active in the background.
Use Control Panel to uninstall Magical Find adware
- Go to Control Panel from Windows Start menu. If you are using Windows XP or Windows 8, proceed to Add or Remove Programs. If it’s Windows Vista or Windows 7, Uninstall a program is the right option to click
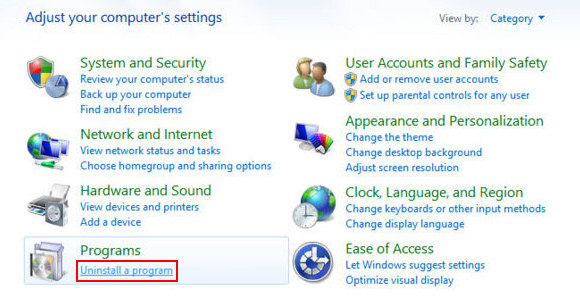
- Carefully examine the list for Magical Find or entries by unknown publisher that don’t look trustworthy. Once spotted, select the Uninstall/Change option for such an item in order to complete the removal
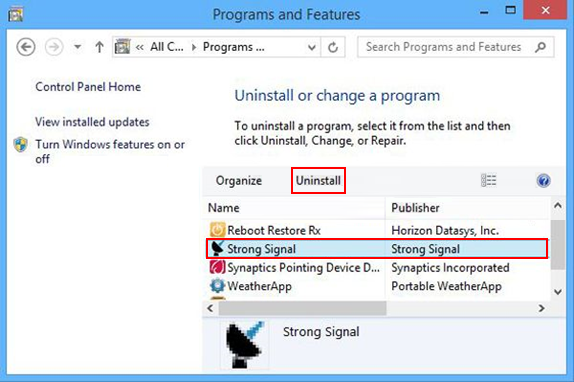
Reset the compromised browser to its defaults
Despite the fact that this is a fairly radical fix, resetting the affected web browser is effective. However, be advised you will lose your personalized settings such as temporary Internet files, history, cookies, saved passwords, web form data, toolbars and add-ons. So proceed with caution, and if you’re not sure – perform the cleanup using methods highlighted in the previous sections.
Reset Firefox to its original defaults
- Open Firefox, expand the Help menu on the top of the window, and in the drop-down list pick Troubleshooting Information. Alternatively, simply type in ‘about:support‘ (without quotes) in the Firefox omnibox and hit Enter.
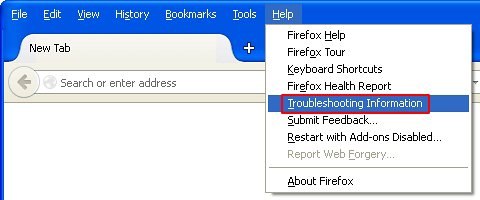
- Troubleshooting Information will open in a separate tab. Click the Refresh Firefox button as shown. Confirm, and you’re done.
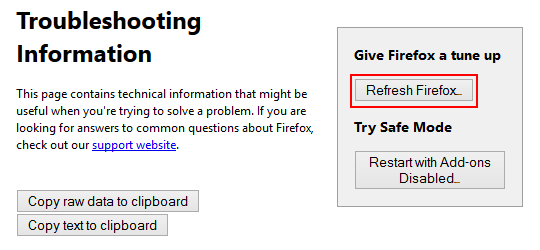
Reset Internet Explorer to its original defaults
- Launch Internet Explorer and proceed to Tools/Gear icon – Internet Options.
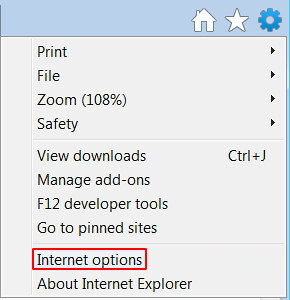
- Select the Advanced tab at the top and click Reset.
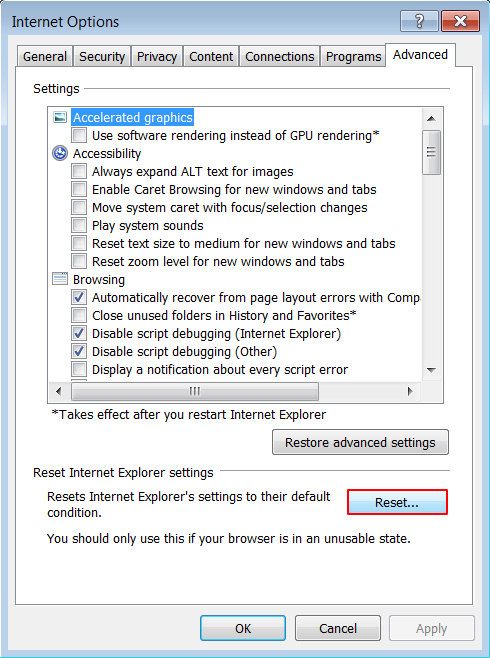
- When IE comes up with the respective screen, read the warning carefully and, if sure, put a checkmark for Delete personal settings. Now click Reset.
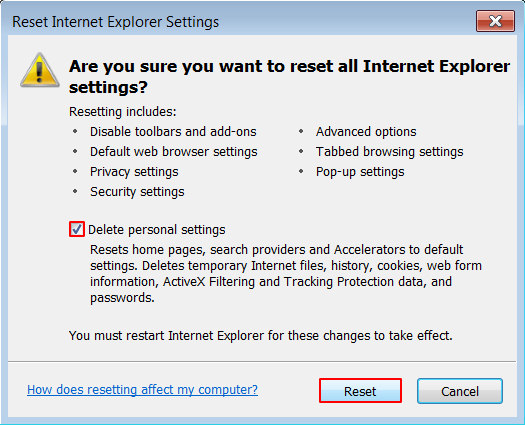
Reset Google Chrome to its default values
- Open your Chrome browser, click the Chrome menu icon to the upper right and select Settings on the list. Alternatively, type in ‘chrome://settings‘ (without quotes) in the URL field.
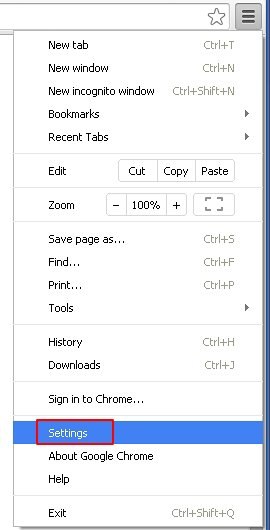
- Find the Show advanced settings… link on the tab that opened up.
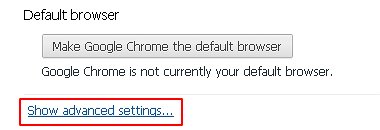
- Under Chrome’s advanced settings, click the button that says Reset browser settings.
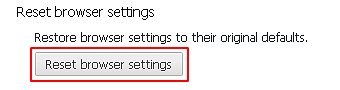
- Be sure to read the information about the personal settings that will be lost if the transaction gets completed. Click Reset if it’s fine with you.
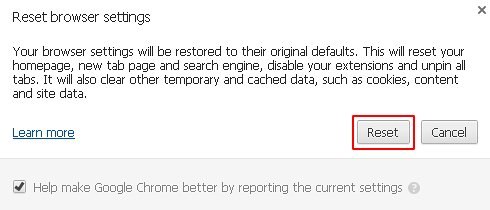
Complete the Magical Find removal process
Given the likely persistence of this adware sample, it’s recommended to repeatedly check the machine for its components after the cleanup procedure has been performed. Rescan your system with trusted security suite to make sure Magical Find virus extermination has been successful.
Download Magical Find free scanner and remover