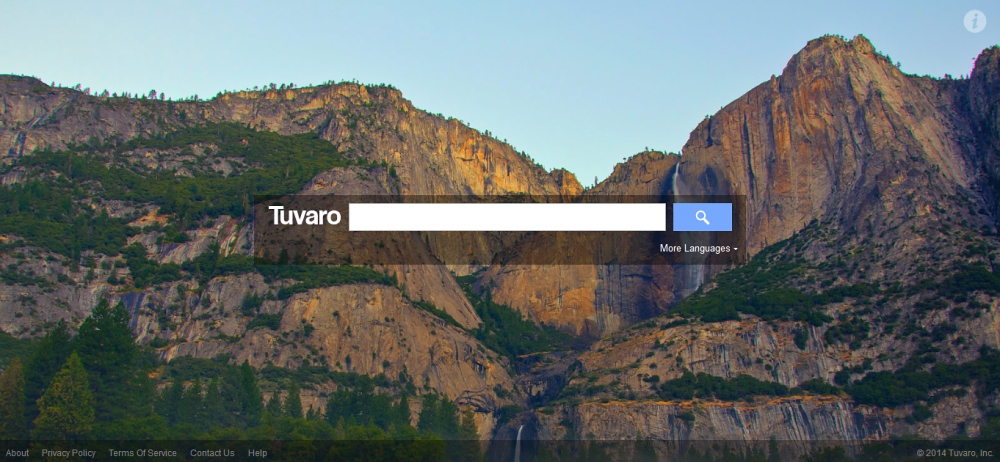This tutorial covers the problem of Tuvaro virus making unauthorized changes to one’s browsing preferences and provides removal instructions to fix this bug.
The Internet swindlers who seek to earn from delivering ads to users keep coming up with new pests that take over all main decisions web browsing-wise. In the IT security terms these are called adware, i.e. programs redistributing infected users’ online traffic in the bad guys’ favor. Tuvaro, also known as Tuvaro Search or Tuvaro Toolbar, sticks with the common adware guidelines.
Its emergence on a computer resembles trespassing rather than regular installation. By binding up with third-party downloads, the malefic payload makes it onto a PC without notifying the user. It’s mostly media players, codec packs, file downloaders and phony updates of critical software to blame for the intrusion. During such setups it’s therefore highly recommended to run custom install in order to see all the options which can be deactivated manually, whereas the default way won’t always display such opt-out things.
The homepage, new tab URL as well as the preferred search provider are the settings affected by Tuvaro once it attacks a system. This refers to all major browsers such as Internet Explorer, Chrome and Firefox; therefore if you’ve got all of the above installed on your machine – they will all start acting up at the same time. The URL of http://tuvaro.com is what your custom browsing settings will be replaced with. Long story short, the adware’s start page will be popping up pretty much constantly during your web surfing sessions. It is, in essence, a search engine that actually returns results for whatever you’re looking for, but the trick is the presence of multiple ads throughout the search results pages. This sponsored information is a powerful motivator to the authors of Tuvaro who consequently monetize the traffic.
Whether or not Tuvaro should be removed from a PC is a rhetorical question. The undoubtedly correct question is how to remove Tuvaro virus. Without further ado, below is the most up-to-date cleanup recommendations that will help you completely eradicate this adware and restore the browser defaults preferred by you, not the fraudsters.
Tuvaro virus automatic removal
All the other adware uninstall methods being worth a try, the cleanup using automatic security software guarantees a proven fix involving little user effort and a trouble-free procedure.
- Download and install the featured security tool and launch an in-depth malware checkup by clicking Start Computer Scan buttonDownload Tuvaro.com remover
- When the software returns a list of malicious and potentially unsafe items found on the PC, select Fix Threats in order to have Tuvaro infection uninstalled from your machine. An additional virtue of this process is the elimination of other threats that may be active in the background.
Use Control Panel to uninstall Tuvaro Search adware
- Go to Control Panel from Windows Start menu. If you are using Windows XP or Windows 8, proceed to Add or Remove Programs. If it’s Windows Vista or Windows 7, Uninstall a program is the right option to click
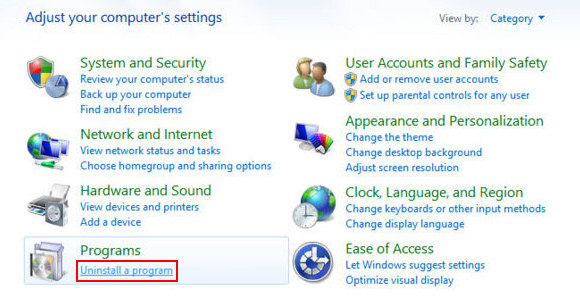
- Carefully examine the list for Tuvaro toolbar or other app which you think might be the affiliated troublemaker, most likely some freeware that was lately installed. Once the corrupt object is found, click on it and select the Uninstall/Change option to complete the uninstall
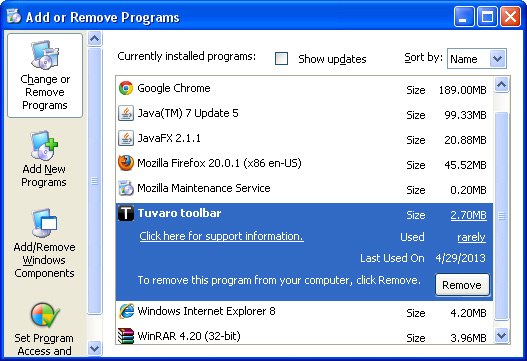
Remove Tuvaro hijacker from browsers affected
The procedure covered in this section presupposes the elimination of web browser components installed by this adware as well as restoring the right values for the modified preferences.
Tuvaro removal in Firefox
- Open Firefox and type about:config in the address bar. Click the button that says “I’ll be careful, I promise!” on the warranty warning screen that appears
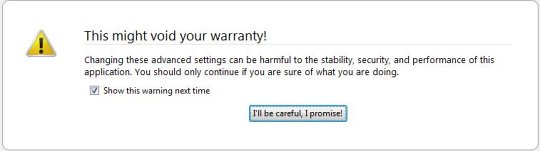
- Firefox will come up with a page designed for preferences lookup. Type tuvaro in the Search field and hit Enter. You will now see the list of all preferences modified by Tuvaro adware without being so authorized. Go ahead and right-click every item on the list, selecting the Reset option for each
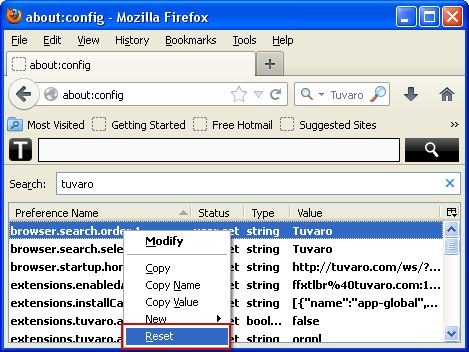
- Proceed to Tools in Firefox and select Add-ons
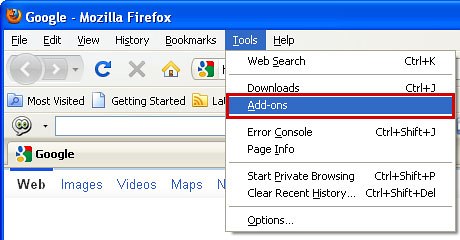
- Move on to Extensions and click Remove next to the Tuvaro entry
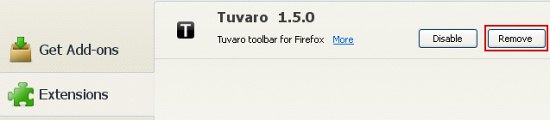
- Click the little triangular arrow in Firefox’s search engines box and select the Manage Search Engines option
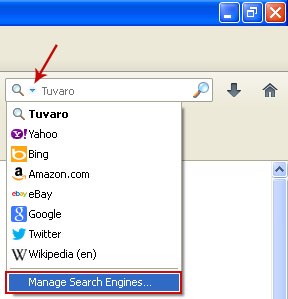
- Select Tuvaro on the list and remove it by hitting the respective button in the right-hand part of the interface. Click OK to save the changes
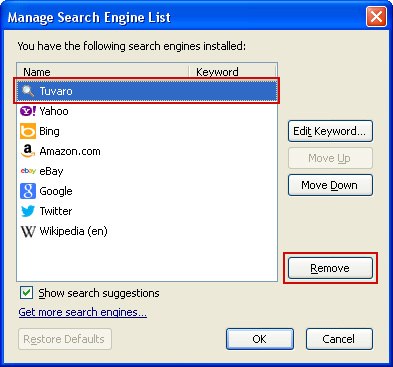
Tuvaro removal in Internet Explorer
- Launch Internet Explorer and proceed to Tools – Manage add-ons
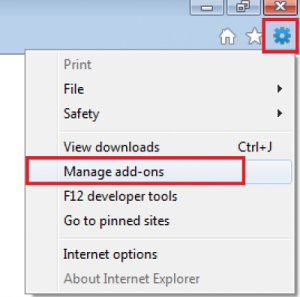
- Select Toolbars and Extensions in the left-hand pane, highlight Tuvaro Toolbar and Tuvaro Helper Object entries and click Disable for each
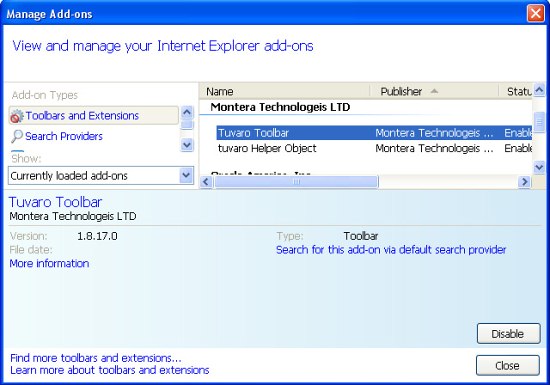
- Proceed to Search Providers on the same interface, spot Tuvaro on there and remove it via the same procedure as the one described in previous step
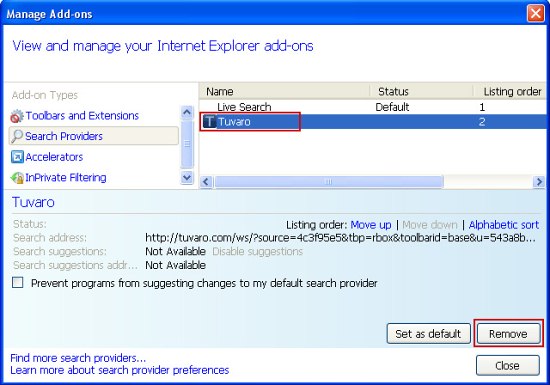
- In order to restore your preferred start page, go back to Tools and select Internet Options. Hit the tab called General and enter the right address in the Home page field
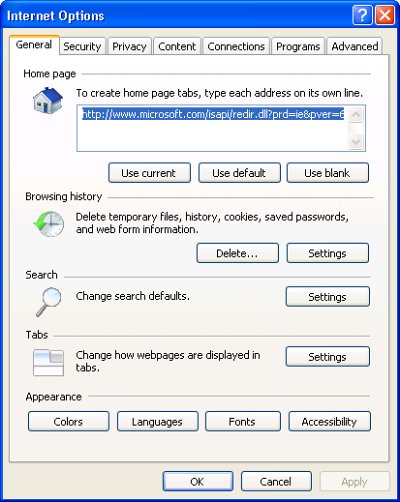
Tuvaro removal in Chrome
- Open your Chrome browser, click the Chrome menu icon to the upper right and select Settings on the list. Alternatively, type in ‘chrome://settings’ (without quotes) in the URL field
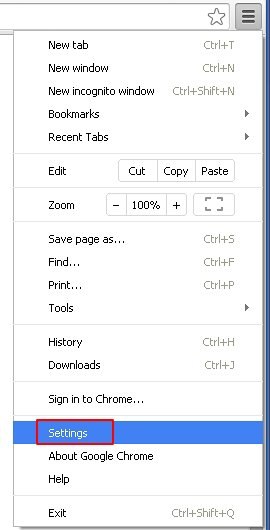
- Under the On startup sub-section, hit the radio button for Open a specific page or set of pages option and click Set pages
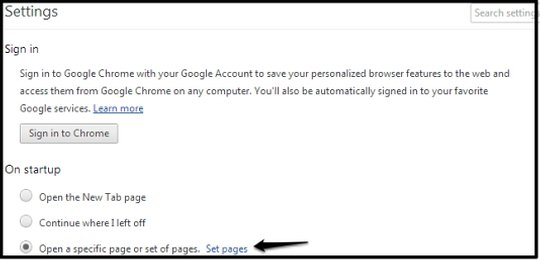
- Locate Tuvaro entry and click the X button that corresponds to it
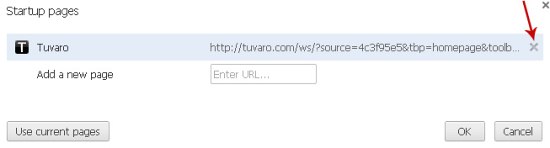
- Under the Appearance subsection of Chrome settings, check the Show Home button box and click Change
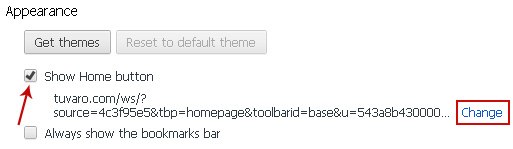
- On the screen that opened up, select Use the New Tab page and save the modifications made
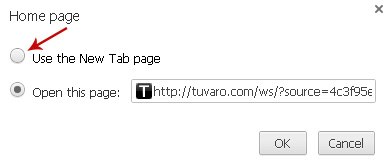
- Under the settings sub-section called Search, click the Manage search engines button
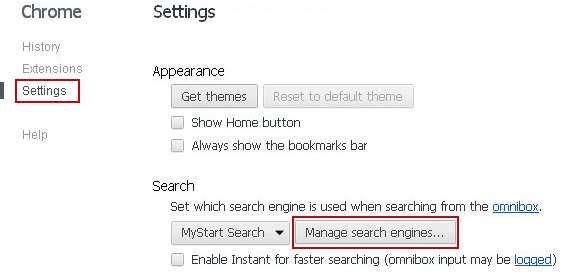
- Locate the Tuvaro entry and remove it by hitting the X button to its right
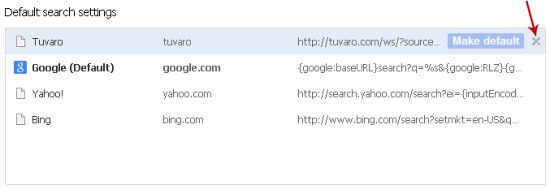
- Click the Chrome menu icon again, but this time select Tools. Go on to Extensions. Locate Tuvaro Chrome Toolbar on the list and eliminate it by clicking the trash bin icon as shown
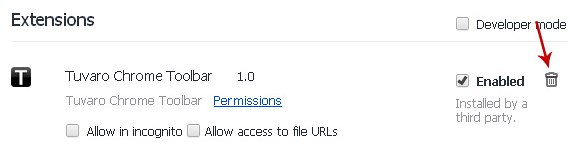
Complete Tuvaro removal process
Given the likely persistence of this adware sample, it’s recommended to repeatedly check the machine for its components after the cleanup procedure has been performed. Rescan your system with trusted security suite to make sure Tuvaro extermination has been successful.
Download Tuvaro Search free scanner and remover