Get a detailed description of the AdChoices adware program as per in-depth security analysis thereof, and learn how to remove it from a PC that got compromised.
When it comes to software and the Internet, separating the wheat from the chaff may be a problematic task to carry out, in particular advertising-wise. Users have gotten accustomed to sponsored information appearing on search results pages, social networks, in emails and a variety of other places online, because that’s largely what allows keeping the use of these services free of charge. Unfortunately, there’s a lot of room for manipulation and hoax in this field, the AdChoices app being an instance of this. The entity mentioned denotes a potentially unwanted program affecting the web browsers used on an arbitrary computer. It spreads with other software, predominantly free multimedia utilities, codec packs, video converters and the like, with the respective installer being covertly incorporated in these downloads.
Once the unapproved extension gets added to Firefox, Chrome or/and Internet Explorer, it starts embedding ads literally everywhere you go on the web. Boxes reading “AdChoices” or “Brought to you by AdChoices” appear in random sections of visited websites, including social networks – there have been lots of reports about victims’ Facebook news feed being flooded with these objects. Whereas the links provided by AdChoices might actually correspond to the user’s sphere of interest, these items are uninvited and they spoil web surfing experience by appearing where they shouldn’t be. By the way, the certain extent of ad delivery relevance testifies to this adware’s collecting one’s online preferences, which in its turn means privacy violation.
Getting down to AdChoices virus removal, one shouldn’t be flattered by an illusion that it’s going to be somewhere on Control Panel, and a few clicks will do the trick. First of all, this adware hardly ever poses as itself amongst installed programs on a PC. Secondly, even if the correct affiliated browser add-on is found and deleted, this doesn’t guarantee full system remediation from this malady. As per expert study of this malware specimen, it takes a compound procedure (see below) to efficiently eliminate this threat.
AdChoices automatic removal
All the other adware uninstall methods being worth a try, the cleanup using automatic security software guarantees a proven fix involving little user effort and a trouble-free procedure.
- Download and install the featured security tool and launch an in-depth malware checkup by clicking Start Computer Scan buttonDownload AdChoices Ads remover
- When the software returns a list of malicious and potentially unsafe items found on the PC, select Fix Threats in order to have AdChoices infection uninstalled from your machine. An additional virtue of this process is the elimination of other threats that may be active in the background.
Use Control Panel to uninstall AdChoices adware
- Go to Control Panel from Windows Start menu. If you are using Windows XP or Windows 8, proceed to Add or Remove Programs. If it’s Windows Vista or Windows 7, Uninstall a program is the right option to click.
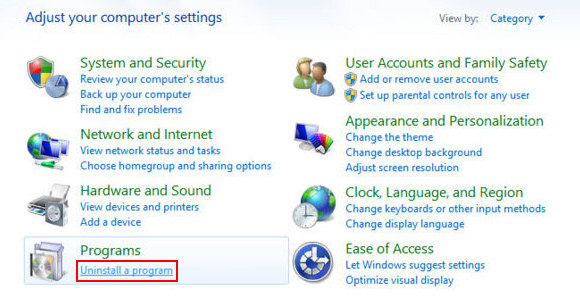
- Carefully examine the list for AdChoices or any shady-looking piece of software that was recently installed and looks suspicious. Once found, select the Uninstall/Change option for this item in order to complete the uninstall.
Reset the compromised browser to its defaults
Despite the fact that this is a fairly radical fix, resetting the affected web browser is effective. However, be advised you will lose your personalized settings such as temporary Internet files, history, cookies, saved passwords, web form data, toolbars and add-ons. So proceed with caution, and if you’re not sure – perform the cleanup using methods highlighted in the previous sections.
Reset Firefox to its original defaults
- Open Firefox, expand the Help menu on the top of the window, and in the drop-down list pick Troubleshooting Information. Alternatively, simply type in ‘about:support‘ (without quotes) in the Firefox omnibox and hit Enter.
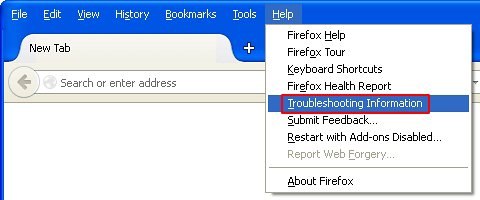
- Troubleshooting Information will open in a separate tab. Click the Reset Firefox button as shown. You’re now done.
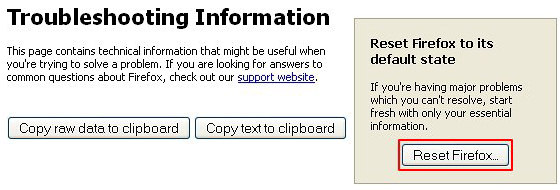
Reset Internet Explorer to its original defaults
- Launch Internet Explorer and proceed to Tools/Gear icon – Internet Options.
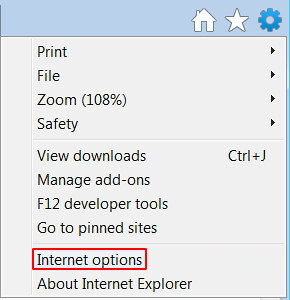
- Select the Advanced tab at the top and click Reset.
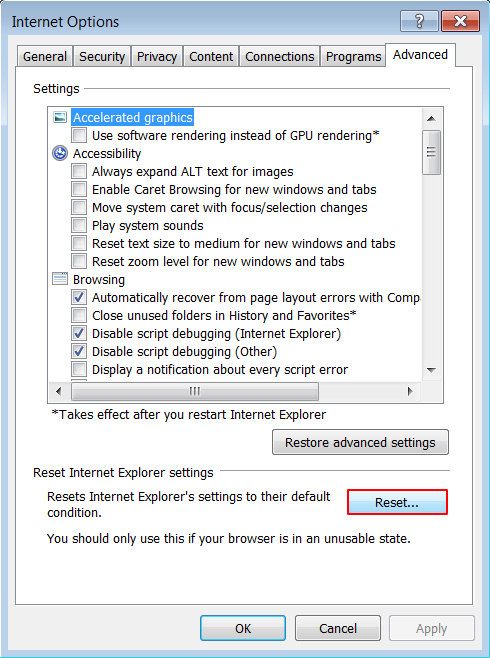
- When IE comes up with the respective screen, read the warning carefully and, if sure, put a checkmark for Delete personal settings. Now click Reset.
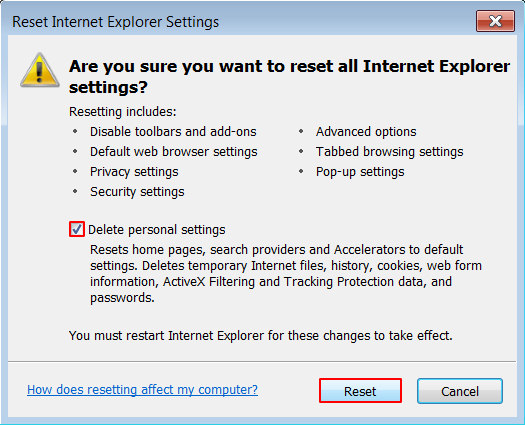
Reset Google Chrome to its default values
- Open your Chrome browser, click the Chrome menu icon to the upper right and select Settings on the list. Alternatively, type in ‘chrome://settings‘ (without quotes) in the URL field.
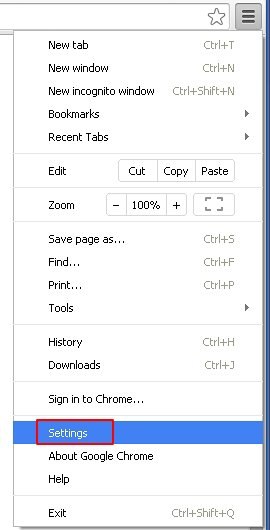
- Find the Show advanced settings… link on the tab that opened up.
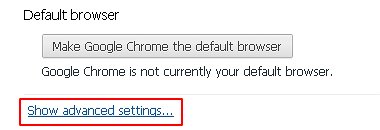
- Under Chrome’s advanced settings, click the button that says Reset browser settings.
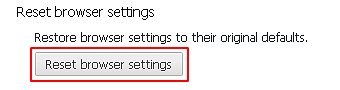
- Be sure to read the information about the personal settings that will be lost if the transaction gets completed. Click Reset if it’s fine with you.
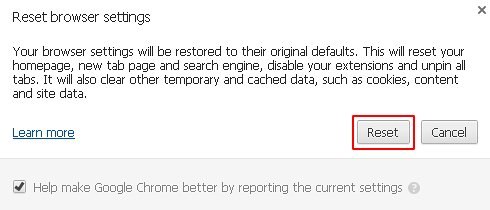
Complete AdChoices removal process
Given the likely persistence of this adware sample, it’s recommended to repeatedly check the machine for its components after the cleanup procedure has been performed. Rescan your system with trusted security suite to make sure AdChoices extermination has been successful.
Download AdChoices free scanner and remover
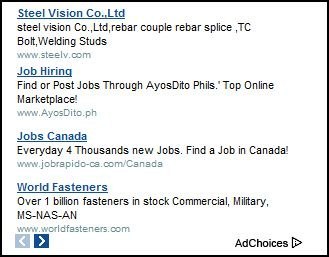



1 comment
I just want a free app to remove these ads that continue to screw me up at all inconveniences.