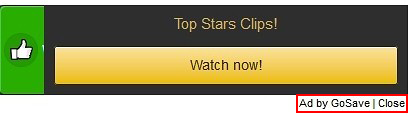Computer users who are seeing intrusive Ads by GoSave when browsing the web will get up-to-date details of this adware infection as well as removal advice.
It’s difficult to foresee what you end up getting after installations of free software on the Internet. Obviously, fully functional freeware brings no profit to its creators by itself, which is the reason why vendors embed advertisements in the user interface, add nagging reminders about upgrading to paid version or indulge in third-party application spreading schemes on the phase of the setup. Potentially unwanted apps like GoSave, in their turn, take advantage of the latter marketing approach by packaging up with other programs. Thus far, a number of free file downloaders have been the primary known instruments used for such promotion. Apps like Quick-Downloader and Olcinium Software, for example, are distributing the GoSave adware as an addition to the main install. This is indicated in the corresponding Terms and Conditions, but unfortunately not everyone reads those, and even if they do – chances are they have no idea the offer is going to cause trouble.
Such somewhat obfuscated infiltration of GoSave into a computer is followed by a browser extension being added to IE, Chrome and Firefox. This add-on, which may have a weird name such as BlocckkTheAds 1.4 or GooSaVe 2.0, leads to the occurrence of extremely annoying activity on the PC. When surfing the web, the user will be seeing loads of coupons, price comparisons, pop-ups and interstitial boxes that say “Ads by GoSave”. One of the worst things is that these objects are not located in places that site owners allocate for legitimate advertising.
The adware application in question inserts its ads wherever it desires, causing serious user experience issues. The bad program uses two processes when running, which are GS_Booster.exe and GS_Sustainer.exe. Along with the ads in web pages, the presence of said executables also indicates that GoSave is on the PC. One of the symptoms which isn’t perceptible to the naked eye is private information harvesting: the virus keeps track of the victim’s browsing history so that it can then display commercial deals that are potentially interesting to the user.
For removal of this PC threat one cannot entirely rely on the standard add-on uninstalling procedure as the problem will simply come back every time such attempts are made. Browser resetting alone is not completely efficient either as there might well be adware files beyond web browsers. The fix suggested in this tutorial takes into account the above peculiarities of the GoSave adware and works flawlessly for exterminating the infection.
Ads by GoSave automatic removal
All the other adware uninstall methods being worth a try, the cleanup using automatic security software guarantees a proven fix involving little user effort and a trouble-free procedure.
- Download and install the featured security tool and launch an in-depth malware checkup by clicking Start Computer Scan buttonDownload GoSave Ads remover
- When the software returns a list of malicious and potentially unsafe items found on the PC, select Fix Threats in order to have the GoSave infection uninstalled from your machine. An additional virtue of this process is the elimination of other threats that may be active in the background.
Use Control Panel to uninstall GoSave adware
- Go to Control Panel from Windows Start menu. If you are using Windows XP or Windows 8, proceed to Add or Remove Programs. If it’s Windows Vista or Windows 7, Uninstall a program is the right option to click
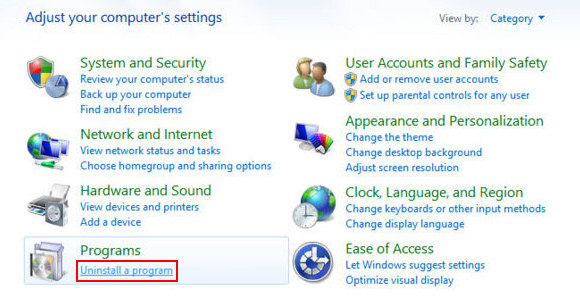
- Carefully examine the list for GoSave, GS Booster, GS Sustainer or any shady-looking piece of software that was recently installed. Once found, select the Change/Remove (Uninstall/Change) option for this item in order to complete the uninstall
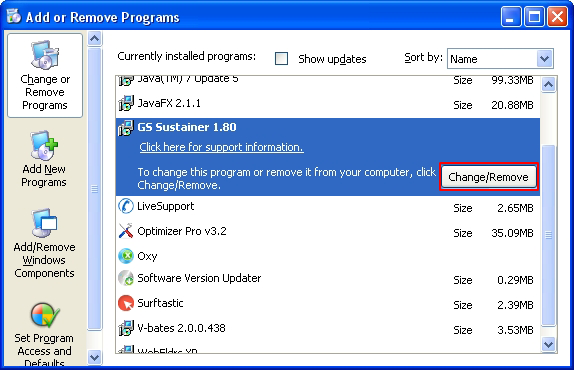
Reset the compromised browser to its defaults
Despite the fact that this is a fairly radical fix, resetting the affected web browser is effective. However, be advised you will lose your personalized settings such as temporary Internet files, history, cookies, saved passwords, web form data, toolbars and add-ons. So proceed with caution, and if you’re not sure – perform the cleanup using methods highlighted in the previous sections.
Reset Firefox to its original defaults
- Open Firefox, expand the Help menu on the top of the window, and in the drop-down list pick Troubleshooting Information. Alternatively, simply type in ‘about:support‘ (without quotes) in the Firefox omnibox and hit Enter.
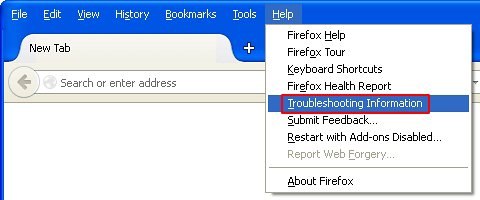
- Troubleshooting Information will open in a separate tab. Click the Reset Firefox button as shown. You’re now done.
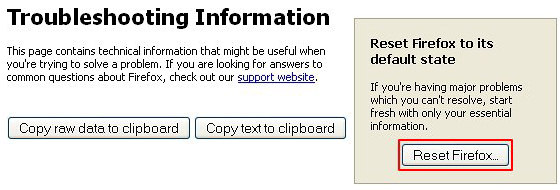
Reset Internet Explorer to its original defaults
- Launch Internet Explorer and proceed to Tools/Gear icon – Internet Options.
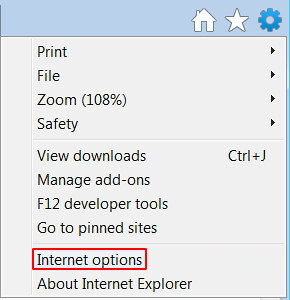
- Select the Advanced tab at the top and click Reset.
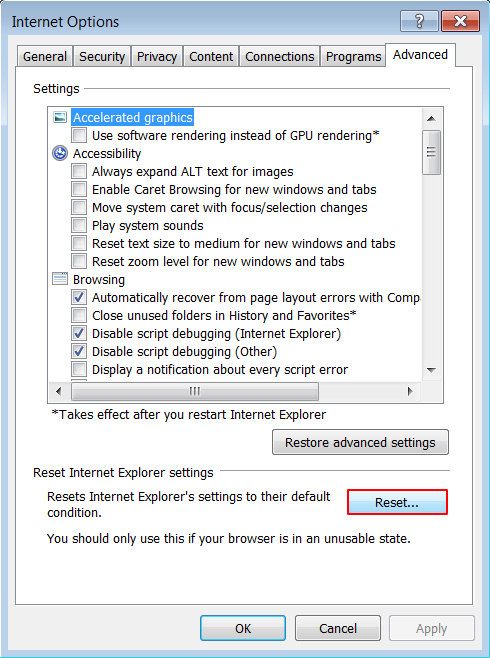
- When IE comes up with the respective screen, read the warning carefully and, if sure, put a checkmark for Delete personal settings. Now click Reset.
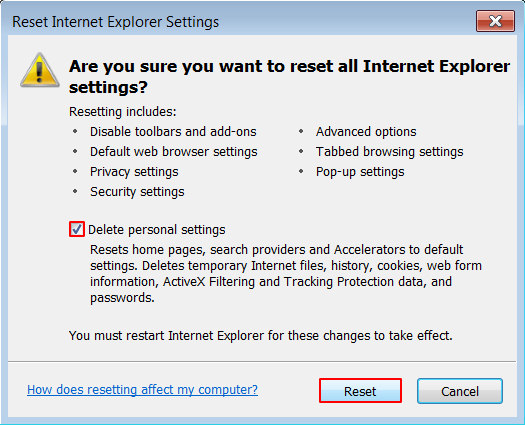
Reset Google Chrome to its default values
- Open your Chrome browser, click the Chrome menu icon to the upper right and select Settings on the list. Alternatively, type in ‘chrome://settings‘ (without quotes) in the URL field.
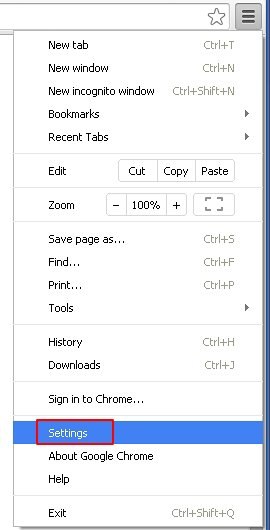
- Find the Show advanced settings… link on the tab that opened up.
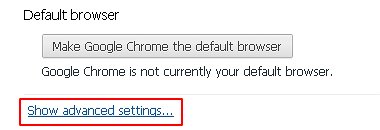
- Under Chrome’s advanced settings, click the button that says Reset browser settings.
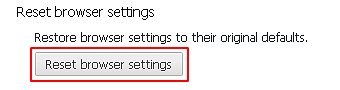
- Be sure to read the information about the personal settings that will be lost if the transaction gets completed. Click Reset if it’s fine with you.
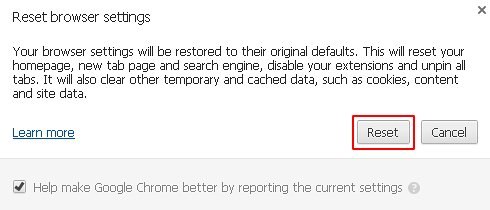
Complete the GoSave Ads removal process
Given the likely persistence of this adware sample, it’s recommended to repeatedly check the machine for its components after the cleanup procedure has been performed. Rescan your system with trusted security suite to make sure Ads by GoSave extermination has been successful.
Download Ads by GoSave free scanner and remover