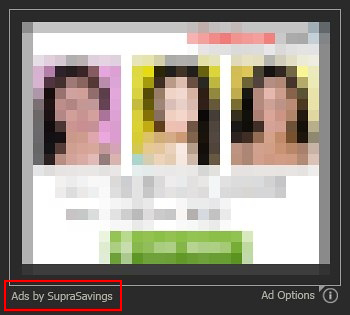It’s a must-read article for the users who keep seeing popups that say Ads by SupraSavings, because there’s a problem description and removal tips included.
Whereas advertisements on the Internet are certainly a convenience to users and a motivator to service providers as well as product manufacturers, the fringe between the normal and too much is really thin. Legitimate delivery of ads is within the reasonable limits in terms of intrusiveness, but for malicious applications like adware these regulations are an empty sound. The makers of these potentially unwanted programs do not take into account things like user experience and consent, which gets them flagged by security software across the board.
SupraSavings is but one of the many such unethical programs. Its malicious nature is exhibited all the way through its lifecycle, starting with installation peculiarities and being topped off by super-obnoxious activity on the compromised computer. It is claimed to be a tool tailored for showing information on hottest prices, discounts, coupons, and best deals on shopping sites; but its factual activity is way more than that, in the bad way.
SupraSavings displays its popups elsewhere on the Internet as well. That’s the main problem because the users who have this app are going to see ads like the one shown above when browsing to random websites. These objects signed “Ads by SupraSavings” deliver rather accurate commercial offers meeting the user’s interests, which gives rise to additional concerns related to one’s privacy. In other words, the adware accesses the victim’s browsing history, bookmarks, etc., even though it was never allowed to do so. By the way, this pest affects different web browsers including Chrome, IE and Firefox. This makes you entrapped from all angles, not to mention the inconveniences due to visited websites’ appearance being crooked by these ads big time.
Ads by SupraSavings are in no way related to the web pages you go to. This is a malware problem residing inside your PC therefore it needs a fix as soon as possible. Below are all the necessary details pertaining to the cleanup.
Ads by SupraSavings automatic removal
All the other adware uninstall methods being worth a try, the cleanup using automatic security software guarantees a proven fix involving little user effort and a trouble-free procedure.
- Download and install the featured security tool and launch an in-depth malware checkup by clicking Start Computer Scan buttonDownload SupraSavings Ads remover
- When the software returns a list of malicious and potentially unsafe items found on the PC, select Fix Threats in order to have SupraSavings infection uninstalled from your machine. An additional virtue of this process is the elimination of other threats that may be active in the background.
Use Control Panel to uninstall SupraSavings adware
- Go to Control Panel from Windows Start menu. If you are using Windows XP or Windows 8, proceed to Add or Remove Programs. If it’s Windows Vista or Windows 7, Uninstall a program is the right option to click
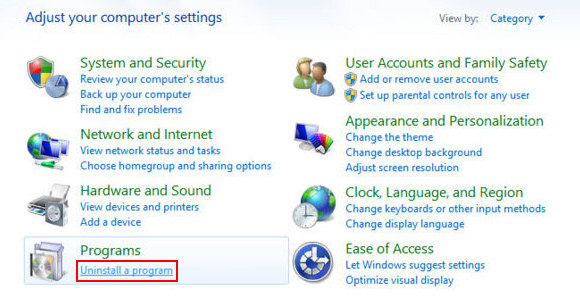
- Carefully examine the list for Supra Savings (or SupraSavings) or any shady-looking piece of software that was recently installed and looks suspicious. Once found, select the Uninstall/Change (Change/Remove) option for this item in order to complete the uninstall
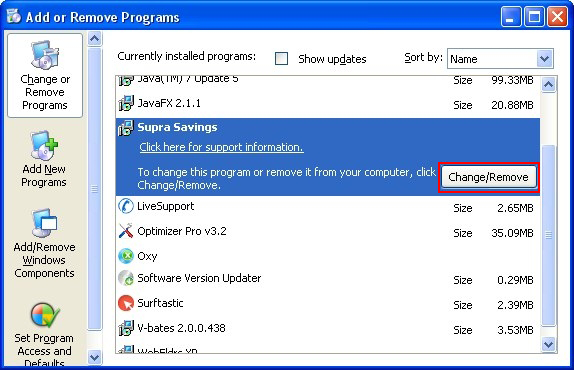
Reset the compromised browser to its defaults
Despite the fact that this is a fairly radical fix, resetting the affected web browser is effective. However, be advised you will lose your personalized settings such as temporary Internet files, history, cookies, saved passwords, web form data, toolbars and add-ons. So proceed with caution, and if you’re not sure – perform the cleanup using methods highlighted in the previous sections.
Reset Firefox to its original defaults
- Open Firefox, expand the Help menu on the top of the window, and in the drop-down list pick Troubleshooting Information. Alternatively, simply type in ‘about:support‘ (without quotes) in the Firefox omnibox and hit Enter.
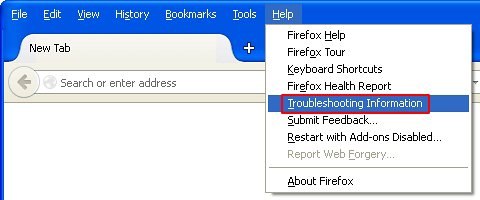
- Troubleshooting Information will open in a separate tab. Click the Reset Firefox button as shown. You’re now done.
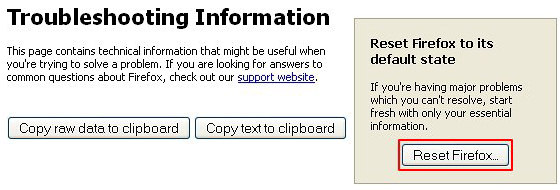
Reset Internet Explorer to its original defaults
- Launch Internet Explorer and proceed to Tools/Gear icon – Internet Options.
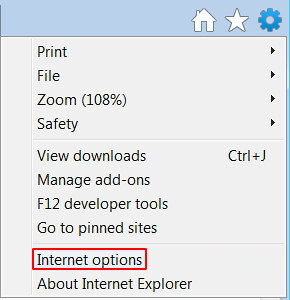
- Select the Advanced tab at the top and click Reset.
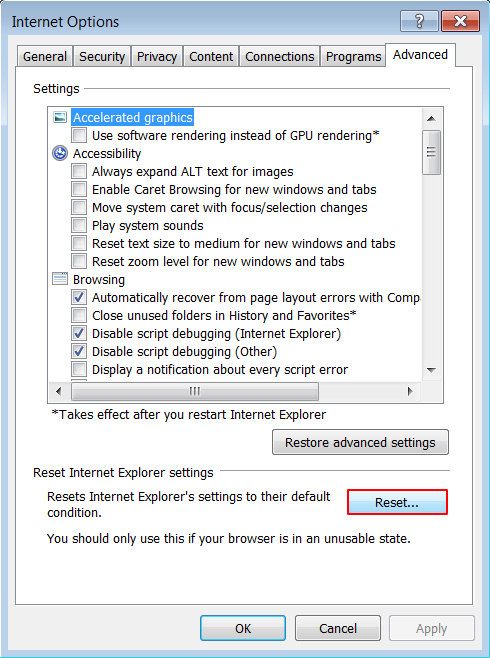
- When IE comes up with the respective screen, read the warning carefully and, if sure, put a checkmark for Delete personal settings. Now click Reset.
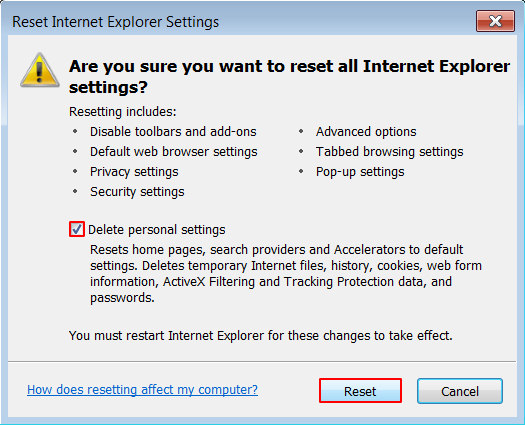
Reset Google Chrome to its default values
- Open your Chrome browser, click the Chrome menu icon to the upper right and select Settings on the list. Alternatively, type in ‘chrome://settings‘ (without quotes) in the URL field.
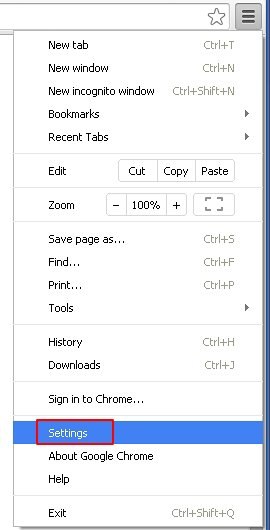
- Find the Show advanced settings… link on the tab that opened up.
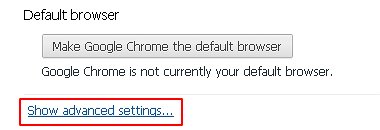
- Under Chrome’s advanced settings, click the button that says Reset browser settings.
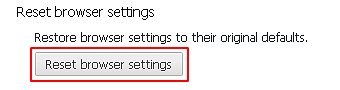
- Be sure to read the information about the personal settings that will be lost if the transaction gets completed. Click Reset if it’s fine with you.
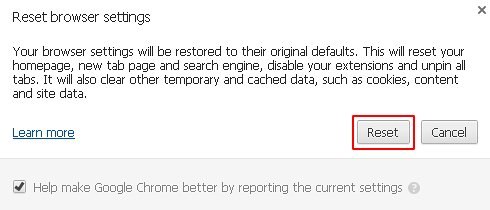
Complete SupraSavings removal process
Given the likely persistence of this adware sample, it’s recommended to repeatedly check the machine for its components after the cleanup procedure has been performed. Rescan your system with trusted security suite to make sure Ads by SupraSavings extermination has been successful.
Download Supra Savings Ads free scanner and remover