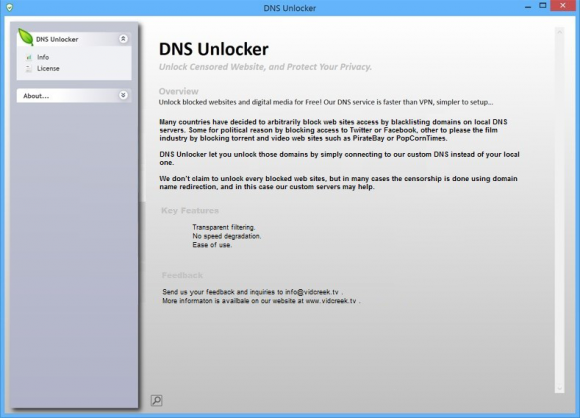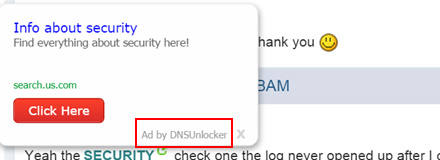Learn how to get rid of the malicious DNSMohawk background process which underlies the functioning of DNS Unlocker adware and causes operating system issues.
DNSMohawk isn’t really a standalone virus, nor does it act explicitly enough for the computer user to realize it’s a problem. In fact, it denotes an executable file that enables a piece of adware called DNS Unlocker to do its dirty job inside the infected machine. It can be found inside the folder for the higher-level software under Program Files directory. As a rule, this process runs in the background and doesn’t cause issues until something goes wrong with the operation of the adware proper. Sometimes these malfunctions result from the victim’s attempts to remove the infection, where the cleaning wasn’t sufficiently thorough. In this case, interaction between the virus’ separate components gets broken, and the system keeps coming up with application error alerts. Some of these notifications say “DNSMohawk.exe is not a valid Win32 application”, “This program is not responding” and “DNSMohawk.exe has stopped working”.
As it has been mentioned, the core program behind these malfunctions is DNS Unlocker. It is an aggressive entity that builds its deceptive strategy on providing access to websites that are censored for people living in certain countries or regions. Since it’s a popular feature overall, lots of users may fall for this scam and install the product, thinking that it will help them access and enjoy services like Netflix, HBO and similar. Unfortunately, a significant share of these setups take place in a furtive manner by clinging to the download clients for various freeware tools. The dangerous payload poses as a featured offer that’s already included in the default setup options.
It’s via executables like DNSMohawk.exe that DNS Unlocker adware can deploy its attack. It changes LAN settings on the compromised box and drops a malicious plugin in the detected web browsers. This interference results in the display of numerous advertisements on random sites. Ads by DNS Unlocker can take the shape of popups with coupons, text links, comparison charts with prices for different products, and banners that are sometimes too big for the victim to be able to read the information provided on a web page. The virus also triggers transitional ads and pop-unders, which get the user busy closing some interstitials once in a while.
The first thing that should be done in the context of troubleshooting is to terminate DNSMohawk.exe in Task Manager. Although the infection might prevent you from doing so, it’s worth a shot. Below are the rest of the steps that must be followed for the virus to vanish.
DNSMohawk virus automatic removal
All the other adware uninstall methods being worth a try, the cleanup using automatic security software guarantees a proven fix involving little user effort and a trouble-free procedure.
- Download and install the featured security tool and launch an in-depth malware checkup by clicking Start Computer Scan buttonDownload DNSMohawk.exe remover
- When the software returns a list of malicious and potentially unsafe items found on the PC, select Fix Threats in order to have the DNSMohawk infection uninstalled from your machine. An additional virtue of this process is the elimination of other threats that may be active in the background.
Use Control Panel to uninstall DNSMohawk virus
- Go to Control Panel from Windows Start menu. If you are using Windows XP or Windows 8, proceed to Add or Remove Programs. If it’s Windows Vista or Windows 7, Uninstall a program is the right option to click
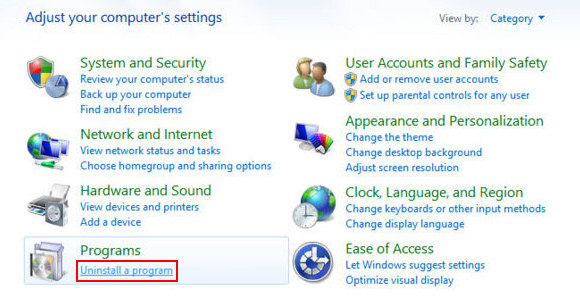
- Carefully examine the list for DNS Unlocker (possibly with product version indicated) or entries by unknown publisher that don’t look trustworthy. Once spotted, select the Uninstall/Change option for such an item in order to complete the removal
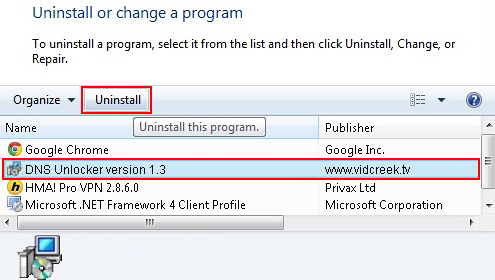
- Open Firefox, expand the Help menu on the top of the window, and in the drop-down list pick Troubleshooting Information. Alternatively, simply type in ‘about:support‘ (without quotes) in the Firefox omnibox and hit Enter.
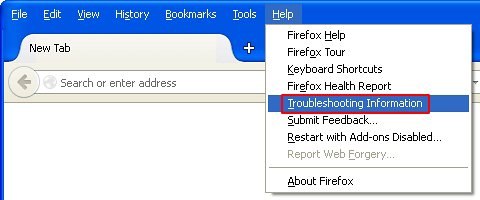
- Troubleshooting Information will open in a separate tab. Click the Refresh Firefox button as shown. Confirm, and you’re done.
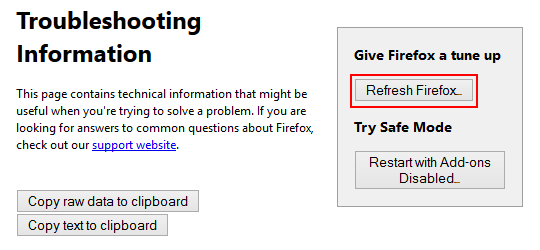
- Launch Internet Explorer and proceed to Tools/Gear icon – Internet Options.
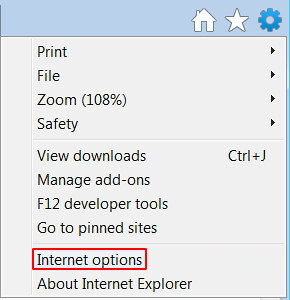
- Select the Advanced tab at the top and click Reset.
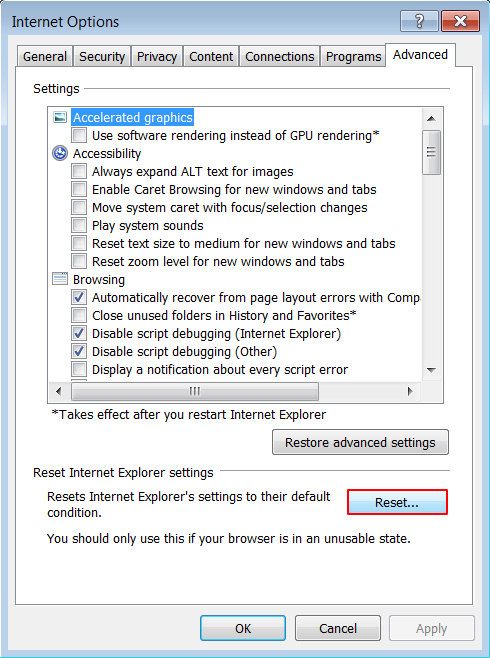
- When IE comes up with the respective screen, read the warning carefully and, if sure, put a checkmark for Delete personal settings. Now click Reset.
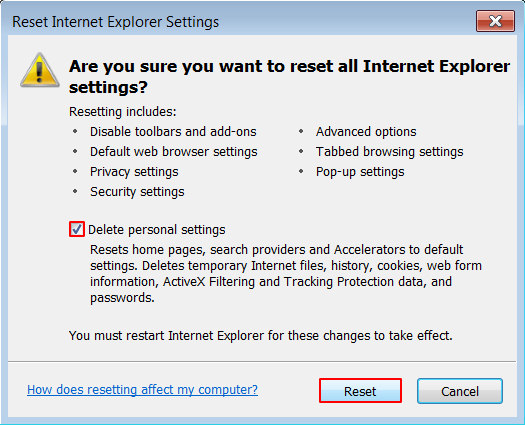
- Open your Chrome browser, click the Chrome menu icon to the upper right and select Settings on the list. Alternatively, type in ‘chrome://settings‘ (without quotes) in the URL field.
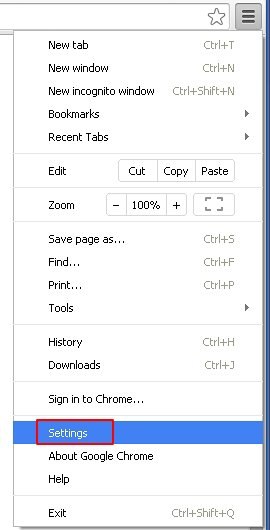
- Find the Show advanced settings… link on the tab that opened up.
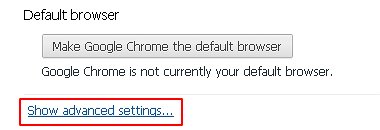
- Under Chrome’s advanced settings, click the button that says Reset browser settings.
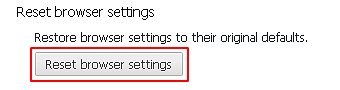
- Be sure to read the information about the personal settings that will be lost if the transaction gets completed. Click Reset if it’s fine with you.
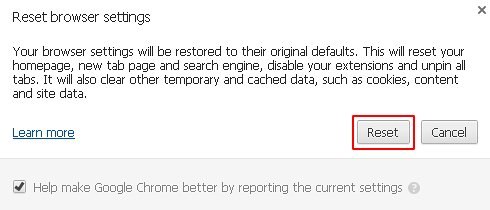
Reset the compromised browser to its defaults
Despite the fact that this is a fairly radical fix, resetting the affected web browser is effective. However, be advised you will lose your personalized settings such as temporary Internet files, history, cookies, saved passwords, web form data, toolbars and add-ons. So proceed with caution, and if you’re not sure – perform the cleanup using methods highlighted in the previous sections.
Reset Firefox to its original defaults
Reset Internet Explorer to its original defaults
Reset Google Chrome to its default values
Complete the DNSMohawk removal process
Given the likely persistence of this adware sample, it’s recommended to repeatedly check the machine for its components after the cleanup procedure has been performed. Rescan your system with trusted security suite to make sure DNSMohawk extermination has been successful.