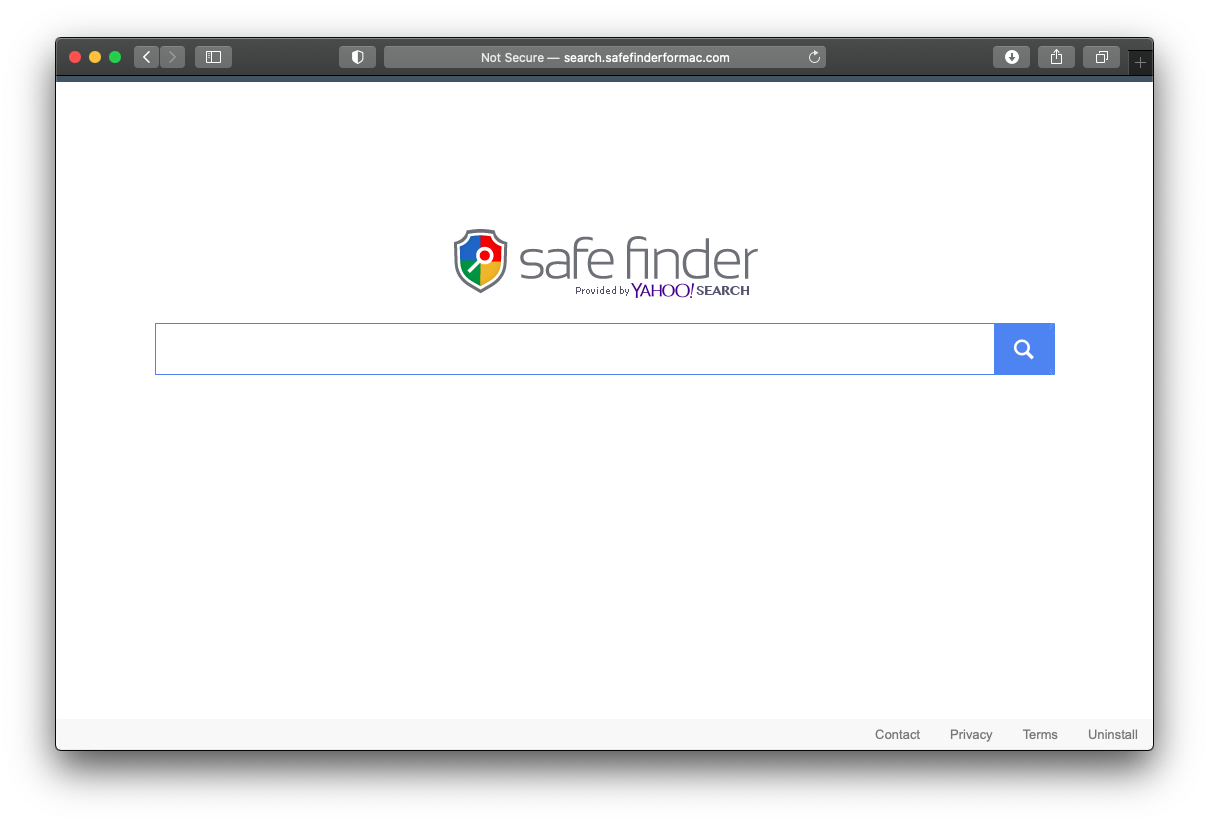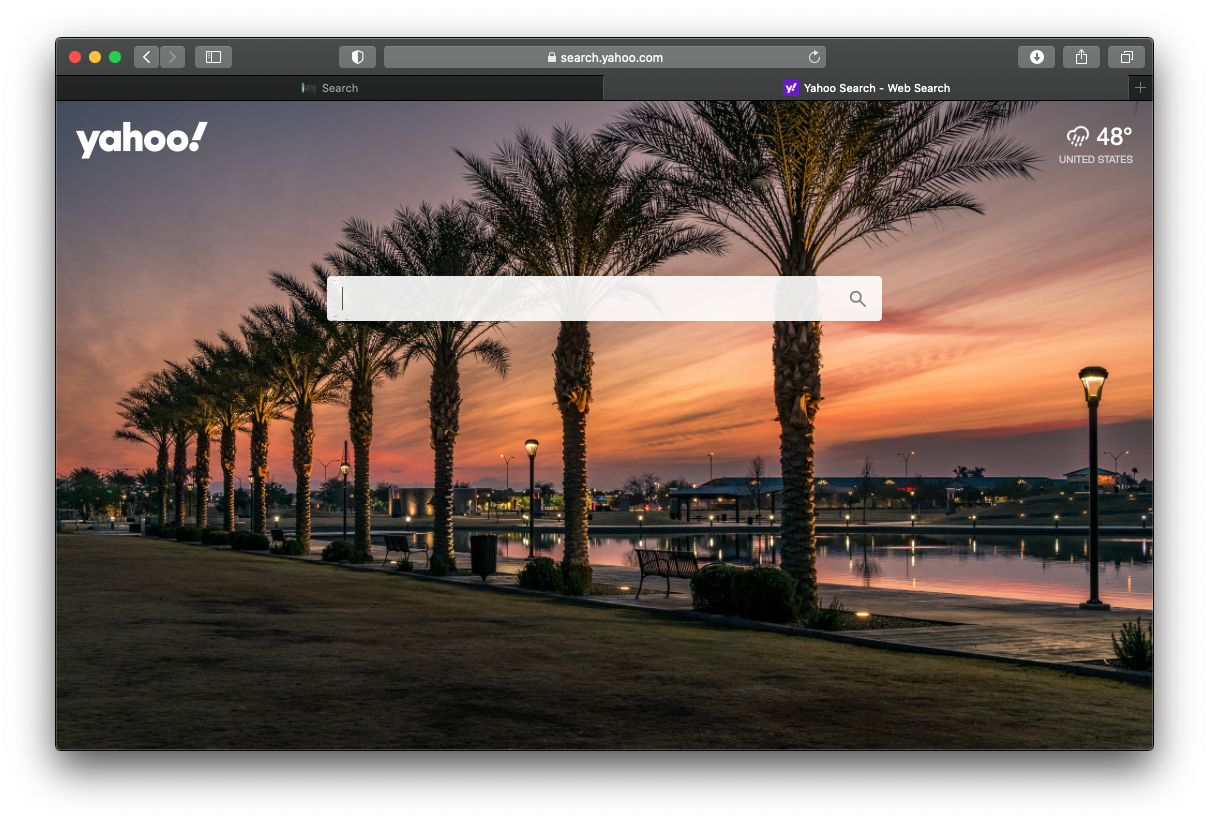Get the lowdown on the Yahoo redirect virus Mac problem to learn how the virus spreads, what damage it causes, and how to remove it from an infected computer.
Back in the day, when Mac malware was the exception rather than the rule, it was hard to believe that it could reach the heights seen nowadays. This phenomenon went pro with serious outbreaks of adware and browser hijackers over the years. At this point, this territory is reigned by several web traffic redistribution campaigns. Yahoo redirect havoc is one of them. It manifests itself by changing victims’ online preferences so that Safari, Google Chrome, and Mozilla Firefox are incessantly rerouted to search.yahoo.com.
This tweak wouldn’t be nearly as disruptive if it weren’t for the fact that it overrides the correct settings specified by the affected users. In other words, even if you select Google as your default search engine, all of your attempts to look up information via your browser’s URL area will return Yahoo instead.
This messy behavior involves a series of intermediary sites that incorporate Yahoo Hosted Search, a custom web marketing model that allows service providers to benefit from the search engine’s functionality. These domains include search.safefinderformac.com, search.safefinder.com, searchmine.net, search.anysearchmanager.com, search.searchpulse.net, search.chill-tab.com, and search.tapufind.com.
Each one is backed by an aggressive cross-browser extension that reorganizes the Internet settings behind the user’s back. Therefore, if the Yahoo redirect issue occurs, it’s likely that one of these rogue add-ons is listed in the browser. In this case, the default search engine indicated in the preferences will appear unrelated to Yahoo, and yet the browser will be repeatedly hitting this legitimate site.
This brings us to a reasonable question: why is Yahoo Search the landing page? As mentioned above, the operators of this fraudulent campaign piggyback on a commercial principle that revolves around outsourced search features. All it takes is establishing some sort of partnership with the popular search provider and then plugging a peculiar application programming interface (API) into a third-party service. The problem is that the latter might be dodgy, as is the case with the likes of Safe Finder that clearly abuse this approach.
Since the Yahoo redirect virus is actually an application running on a Mac, it drills its way inside through a certain extent of user interaction. The classic way the pest infiltrates a system is by attaching itself to what seems like regular harmless software. Generally known as bundling, this trick hinges on app packages that contain several items instead of one. If a Mac user neglects to read the fine print and opt out of the “express” setup, they run the risk of authorizing the installation of the accompanying infection. The Adobe Flash Player update bundle is one of the common sources for this wicked technique. Although this product is now retired, crooks continue to hide their code under the well-known solution.
If your web browser is being constantly redirected to Yahoo, the following step-by-step guide will help identify and remove the unwanted files, folders, and processes. It includes illustrations to make the whole process easier.
Remove Yahoo redirect virus from your Mac manually
Use the following procedure to get rid of the unwanted application that redirects your web browser to Yahoo off and on.
- Click the Go button in the Finder toolbar and select Utilities in the drop-down list.
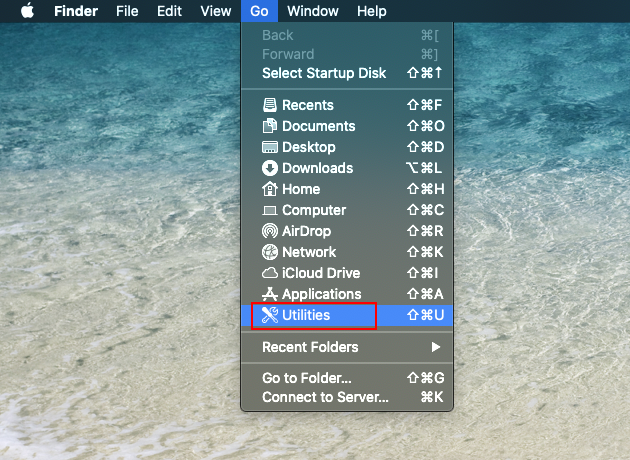
- Double-click Activity Monitor.
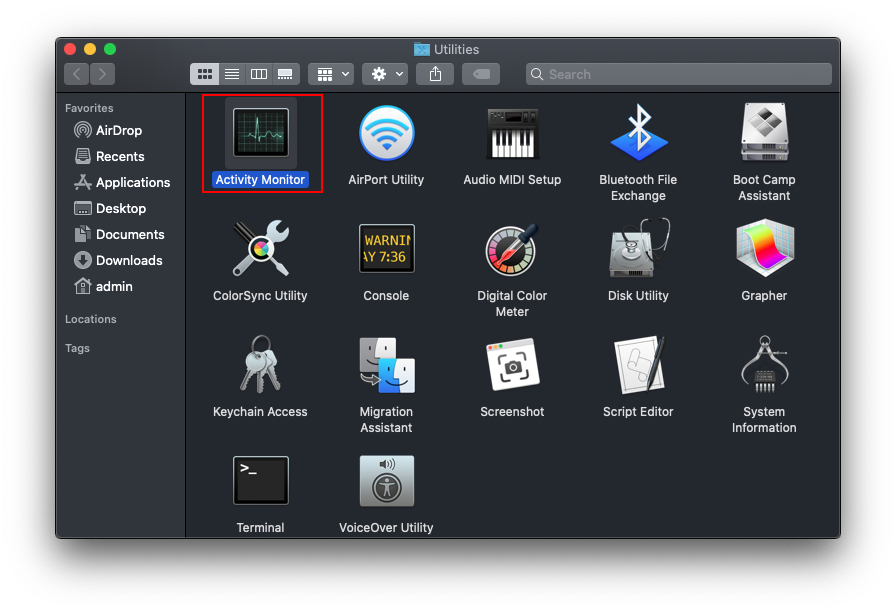
- Examine the active processes and try to find the one that’s causing issues. Resource-intensive items with unfamiliar names are the usual suspects.
- Once you find the malicious process, select it and click the X button in the top left-hand part of the UI. Confirm by clicking Force Quit on a pop-up that will appear.
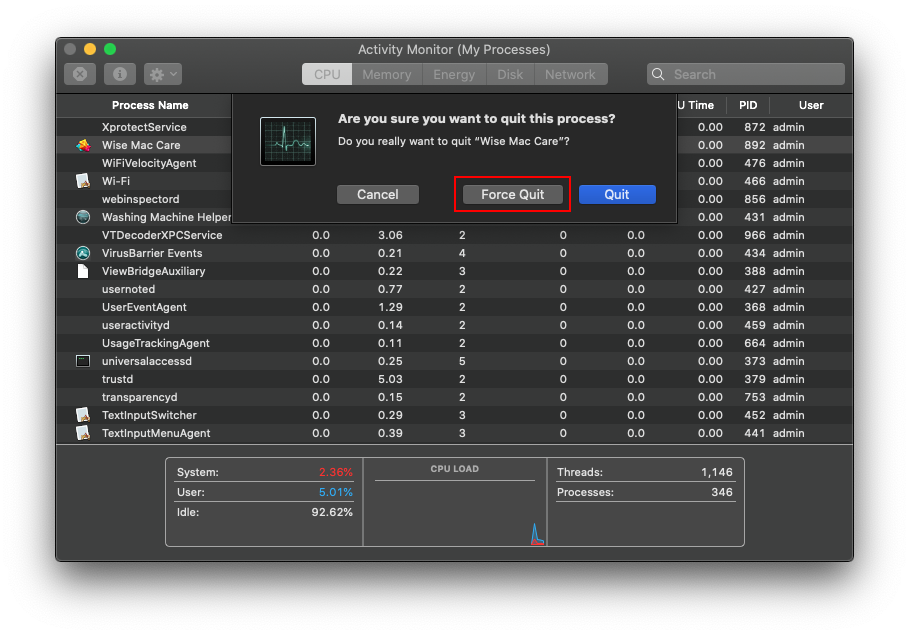
- Return to the Go menu in your Finder and click Go to Folder. This feature allows you to browse to any folder by entering its file system path.
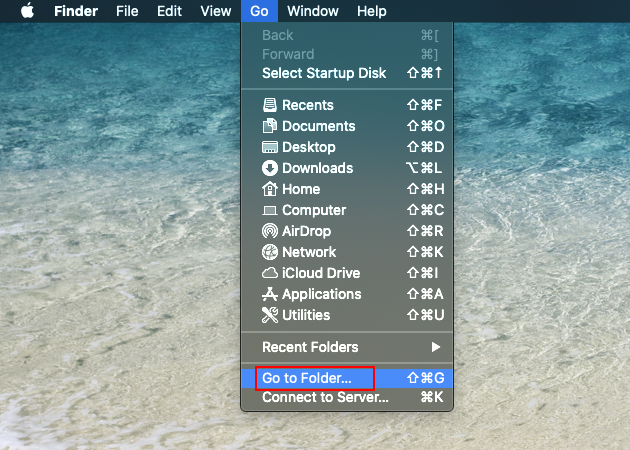
- Type ~/Library/LaunchAgents and click Go.
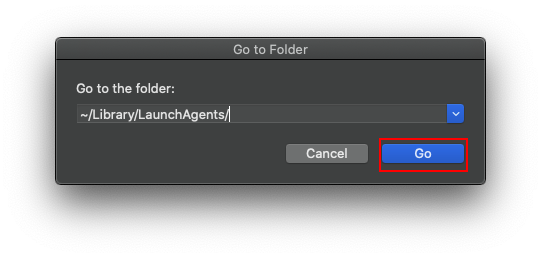
- Check the contents of the LaunchAgents directory for suspicious items and delete them.
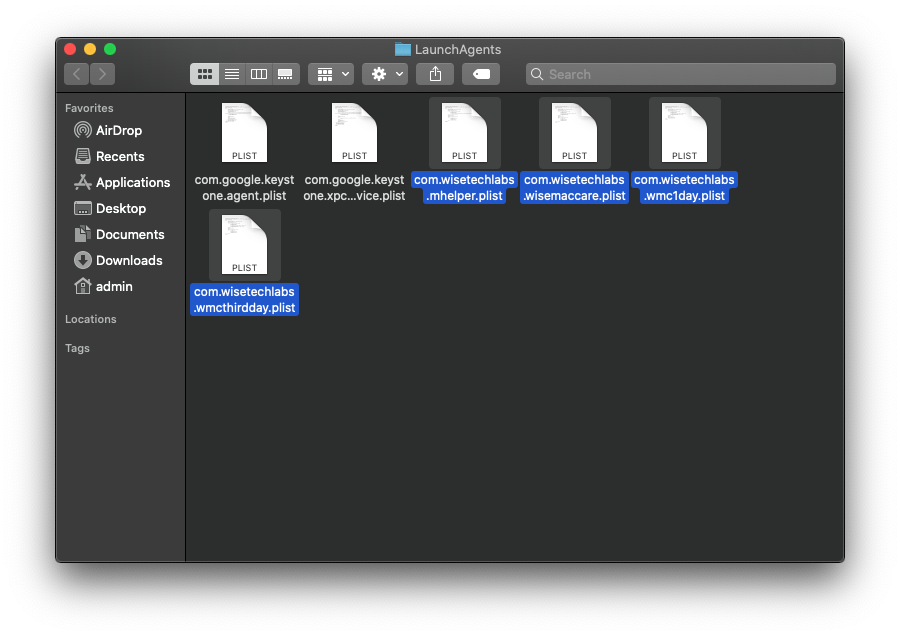
- Use the Go to Folder feature to open these folders one by one: /Library/LaunchDaemons, ~/Library/Application Support, /Library/LaunchAgents. Likewise, look for malicious files inside each one and move them to the Trash.
- Open the Go drop-down list once again and select Applications. Find the intrusive app and get rid of it as shown on the screenshot below.
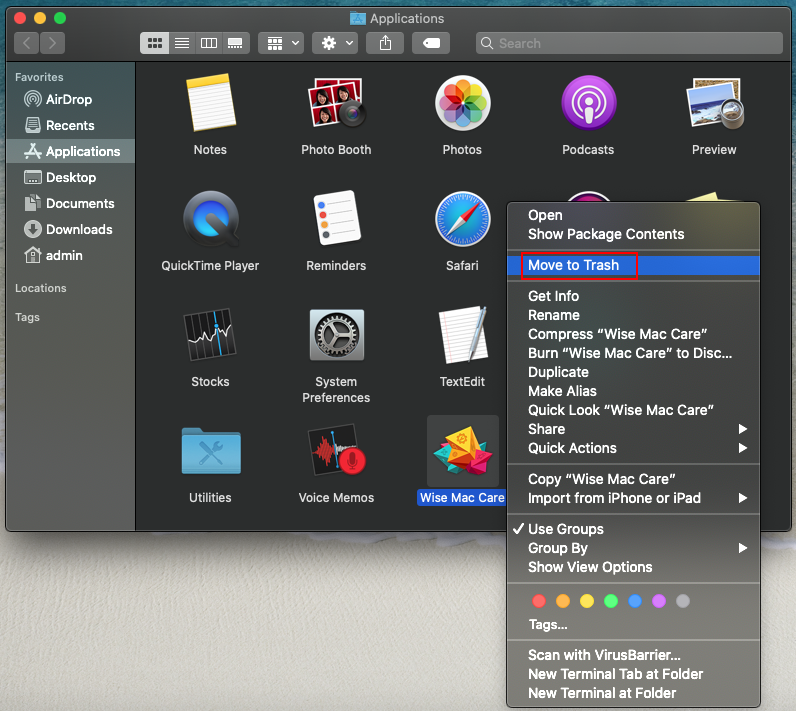
- Go to System Preferences (the gear icon in your Dock) and choose Users & Groups. You’ll notice a lock symbol at the bottom left – click it and enter your admin password to make changes. Then, click the tab called Login Items, find the unwanted entry, and click the “minus” sign to keep it from automatically running when macOS is starting up.
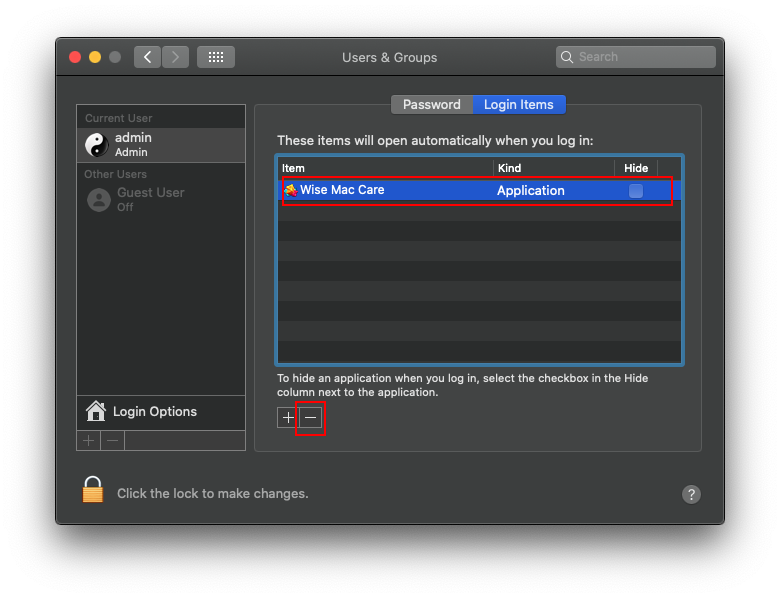
- While on the System Preferences main screen, click Profiles. Find the bad device profile and remove it by clicking the “minus” sign. Note that the Profiles item may not be listed in System Preferences, in which case it’s safe to ignore this step.
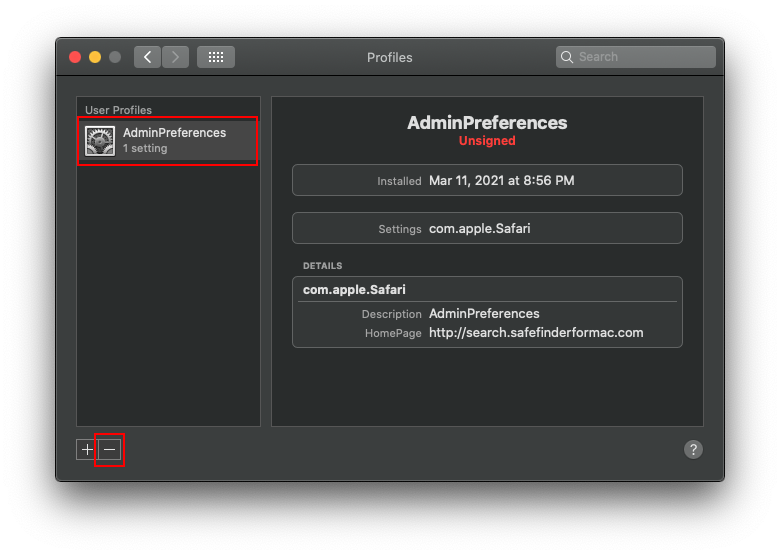
- Empty the Trash.
Stop your web browser from being redirected to Yahoo on Mac
The next thing on your to-do list is to revert to correct browser settings, otherwise the Yahoo redirect issue will keep interfering with your online activities.
Remove Yahoo redirect virus from Safari
- Open the Safari menu in your Finder bar and select Preferences. Click Advanced and make sure the Show Develop menu in menu bar option is turned on.
- Now open the Develop menu and click Empty Caches (see screenshot below).
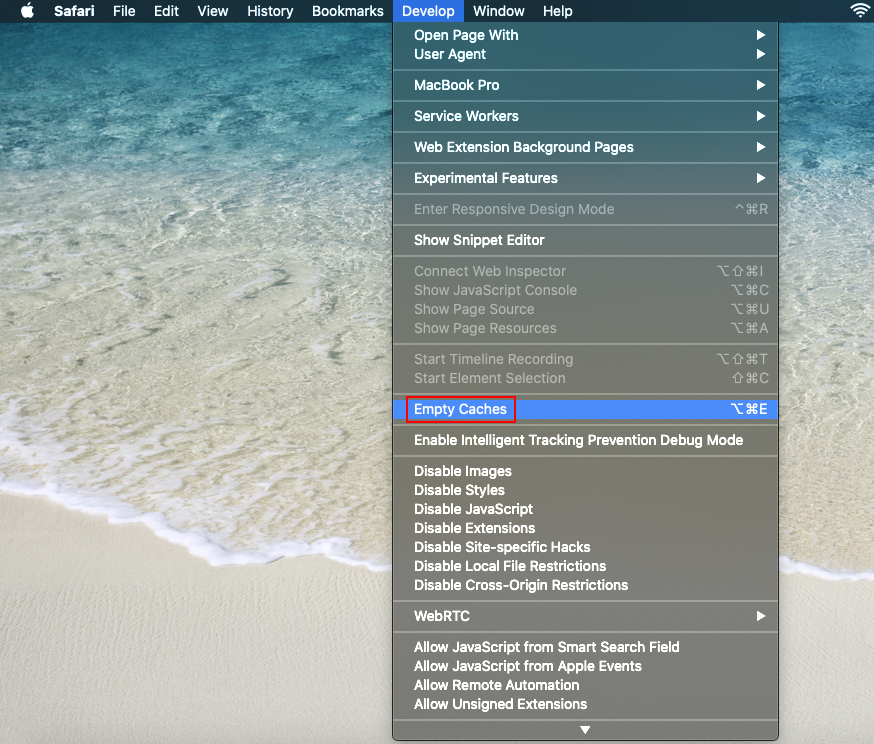
- Pull down the History menu, pick Clear History, and confirm by clicking the appropriate button on a follow-up alert.
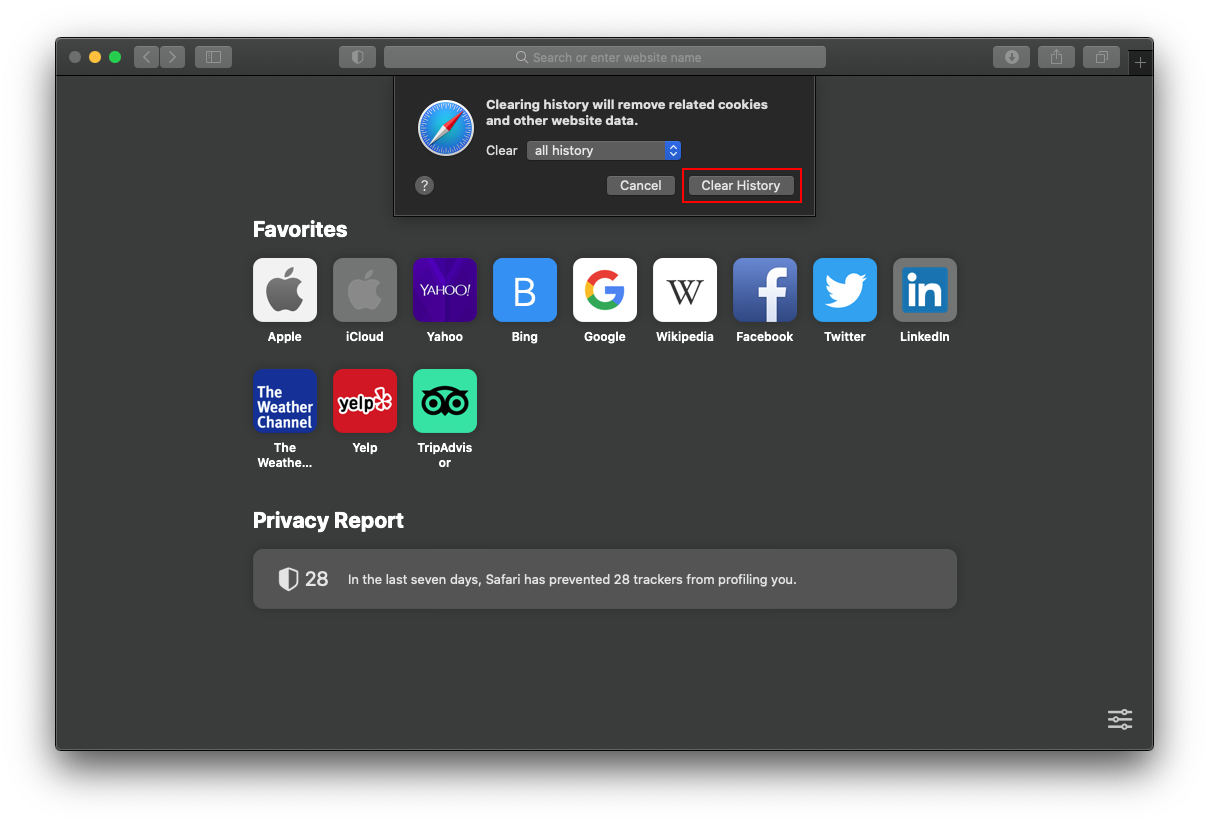
- Open Safari Preferences again, click the tab called Privacy, and choose Manage Website Data. Click Remove All on the screen that has appeared.
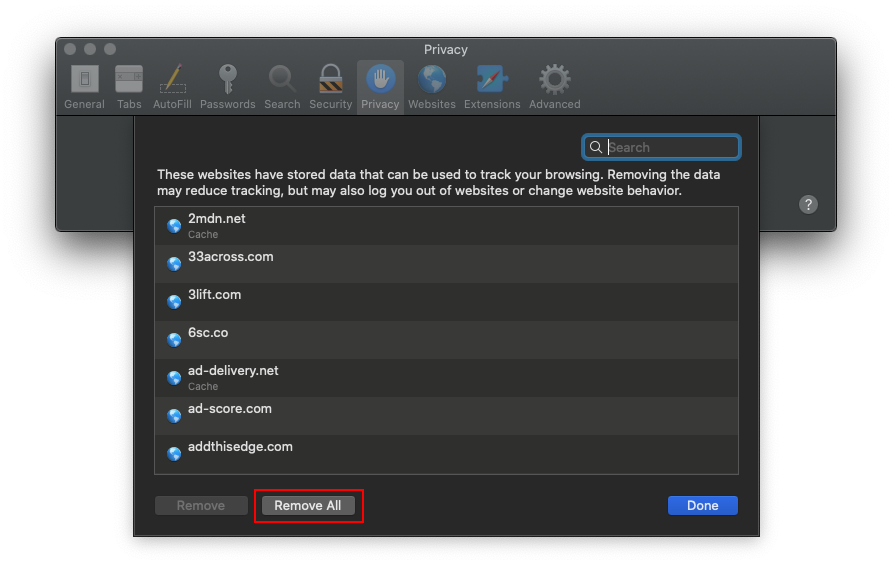
- Relaunch your Safari browser.
Remove Yahoo redirect Mac in Google Chrome
- Open the Settings screen, proceed to Advanced, and click Reset settings.
- Click the Restore settings to their original defaults button and confirm the action.
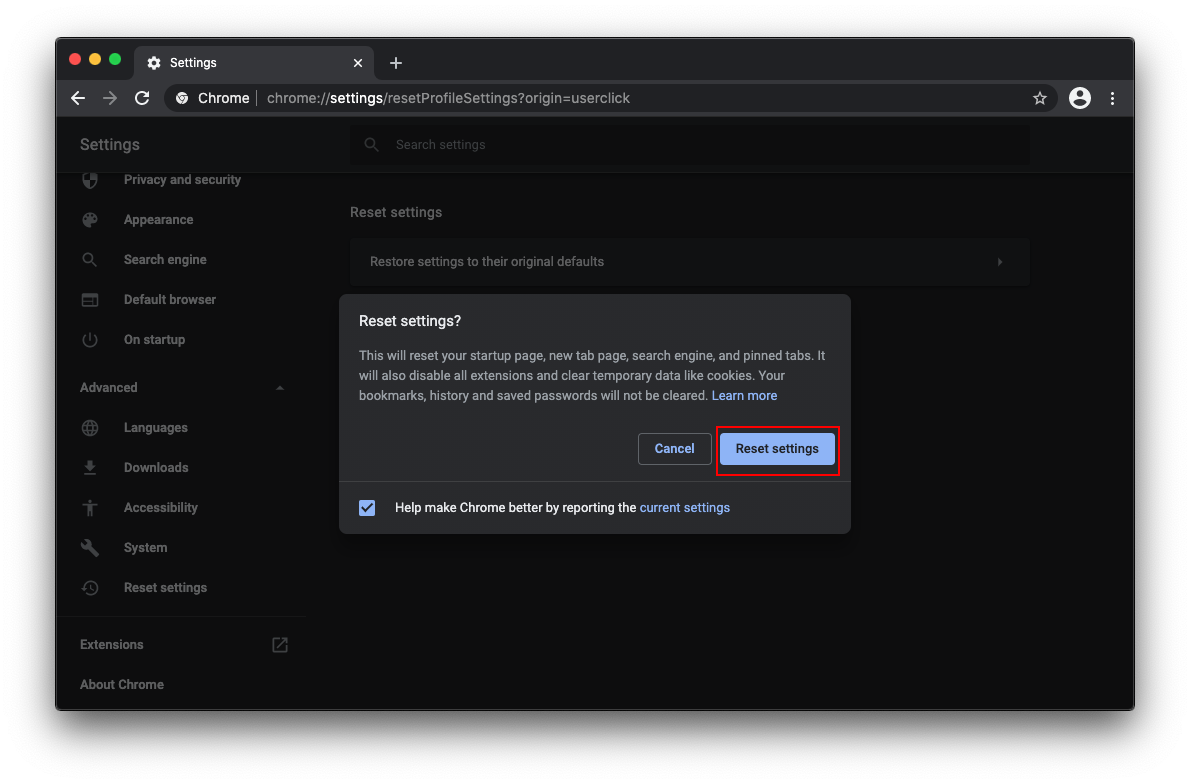
- Relaunch Chrome.
Remove Yahoo redirect from Mozilla Firefox
- Click the Firefox menu button, select Help, and click Troubleshooting Information.
- Use the Refresh Firefox feature to reset the browser to its original defaults.
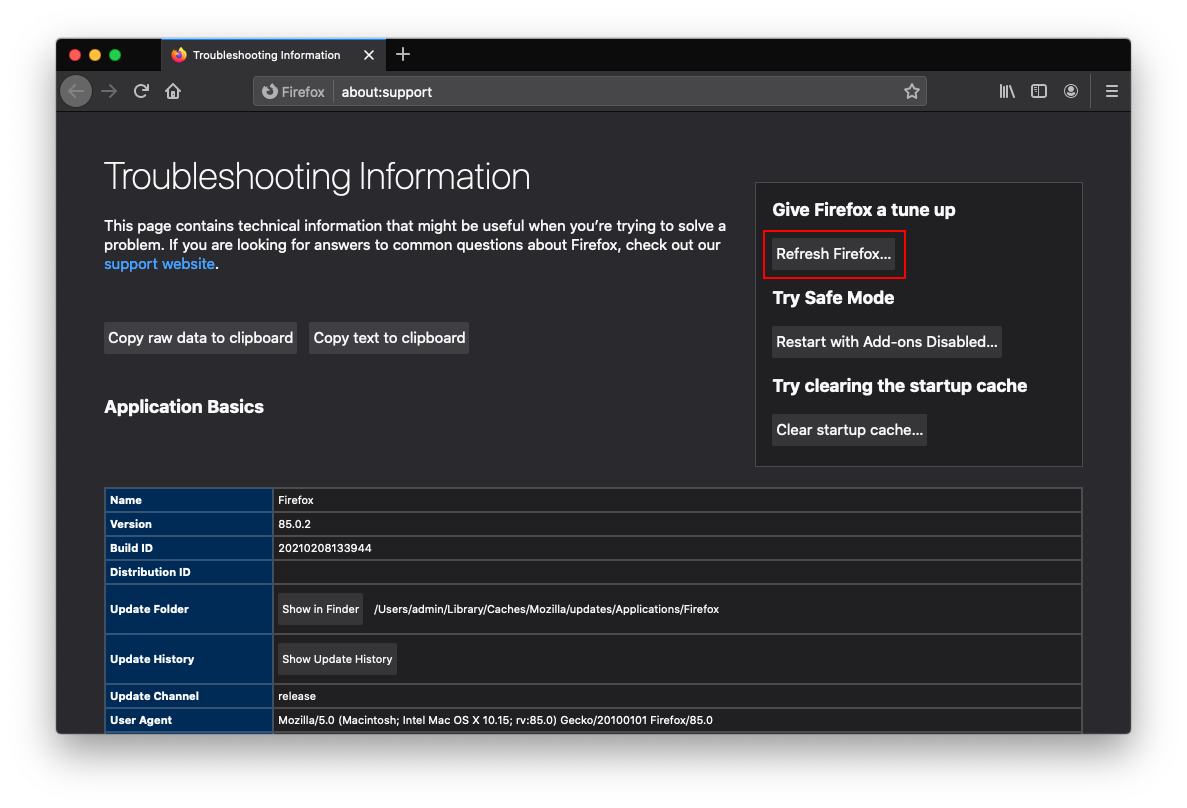
- Relaunch Firefox.
To recap
If you have successfully found and removed all components of the Yahoo redirect Mac virus, you can surf the web with a peace of mind. There is a lesson you should learn, though. The prerequisite for hassle-free user experience down the road is to exercise caution with apps downloaded from untrusted sources. They may come with hidden extras that will turn your browser settings upside down.