Computer users frustrated because of numerous Ads by Dragon Branch on web pages will be able to fix this problem by following the steps covered in this guide.
The Internet can be a hypocritical place at times. There are websites promoting tools that are claimed to be a cure-all for a variety of problems or posing as some useful enhancement, but these programs turn out to be a scam or malware at the end of the day. That’s what happens when you deal with Dragon Branch, an application that purportedly improves some components of web searching activity. Its official page online hints that you’ll get one level up in browsing experience, but what you actually end up getting is issues with extraordinarily annoying popup ads, coupons and other sponsored stuff that begins to appear where it doesn’t belong.
The cradle of this problem is all about unauthorized installation of the Dragon Branch app. Its distribution differs from that of the normal software, because the only way it can be downloaded is inconspicuous bundling with third party utilities. Imagine you decide to get yourself a new media player and find a free one that looks good enough to give it a shot, such as the VLC Player for instance. Shortly after the setup begins, the installation wizard comes up with a screen that says you are also going to install additional “harmless” items if you proceed, Dragon Branch being on that list. What users tend to do in this case is just keep clicking Next, because they are just a few moments away from using the open source tool with great functionality. The outcome, however, is not always auspicious as potentially unwanted programs find themselves inside the machine.
The objects that start to appear on sites after the infection makes it into the computer are profuse, to put it mildly. The cross-browser extension underlying this adware displays freebies, price comparison sections, banners, various discounts and other ecommerce items right inside arbitrary sites. The user will also encounter interstitial ads and words that turn into clickable in-text links pointing to advertisers’ domains. Some of these advertisements and promos can overshadow the main content of web pages, which is very off-putting. When the affected users realize they have been hijacked by the browser bug, they usually attempt to fix it by uninstalling the malicious add-on or other basic troubleshooting techniques, but that’s hardly ever helpful. This is why a more rigorous approach should be exercised for the cleanup to be successful.
Ads by Dragon Branch virus automatic removal
All the other adware uninstall methods being worth a try, the cleanup using automatic security software guarantees a proven fix involving little user effort and a trouble-free procedure.
- Download and install the featured security tool and launch an in-depth malware checkup by clicking Start Computer Scan buttonDownload Dragon Branch remover
- When the software returns a list of malicious and potentially unsafe items found on the PC, select Fix Threats in order to have the Dragon Branch Ads infection uninstalled from your machine. An additional virtue of this process is the elimination of other threats that may be active in the background.
Use Control Panel to uninstall Dragon Branch adware
- Go to Control Panel from Windows Start menu. If you are using Windows XP or Windows 8, proceed to Add or Remove Programs. If it’s Windows Vista or Windows 7, Uninstall a program is the right option to click
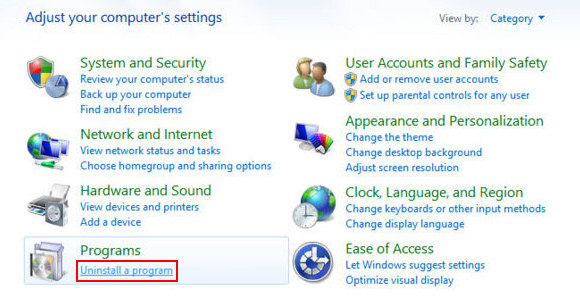
- Carefully examine the list and find the entry for Dragon Branch or other suspicious programs there. Once spotted, select the Uninstall option for this item in order to complete the removal
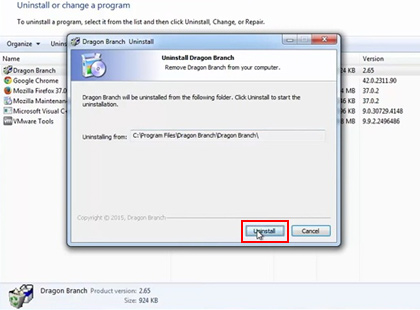
Reset the compromised browser to its defaults
Despite the fact that this is a fairly radical fix, resetting the affected web browser is effective. However, be advised you will lose your personalized settings such as temporary Internet files, history, cookies, saved passwords, web form data, toolbars and add-ons. So proceed with caution, and if you’re not sure – perform the cleanup using methods highlighted in the previous sections.
Reset Firefox to its original defaults
- Open Firefox, expand the Help menu on the top of the window, and in the drop-down list pick Troubleshooting Information. Alternatively, simply type in ‘about:support‘ (without quotes) in the Firefox omnibox and hit Enter.
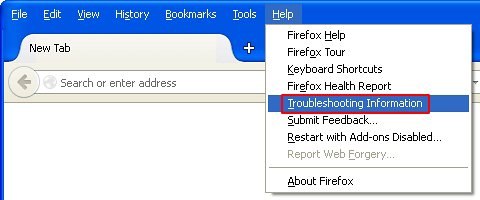
- Troubleshooting Information will open in a separate tab. Click the Reset Firefox button as shown. You’re now done.
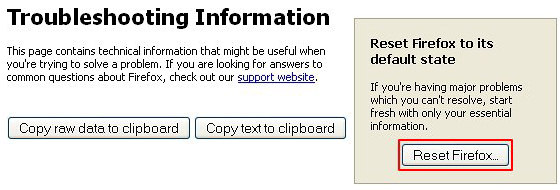
Reset Internet Explorer to its original defaults
- Launch Internet Explorer and proceed to Tools/Gear icon – Internet Options.
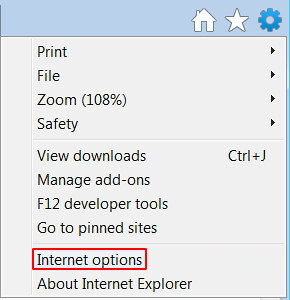
- Select the Advanced tab at the top and click Reset.
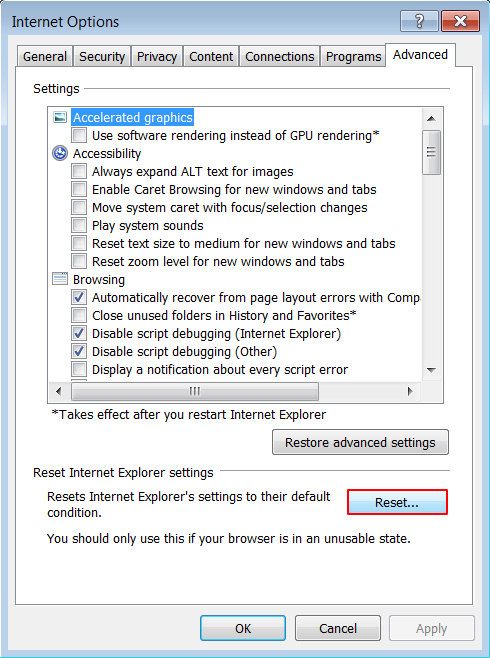
- When IE comes up with the respective screen, read the warning carefully and, if sure, put a checkmark for Delete personal settings. Now click Reset.
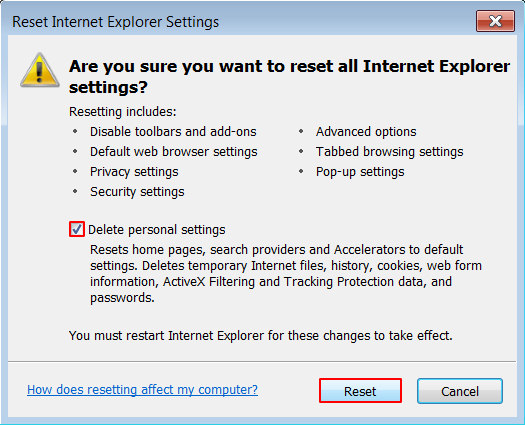
Reset Google Chrome to its default values
- Open your Chrome browser, click the Chrome menu icon to the upper right and select Settings on the list. Alternatively, type in ‘chrome://settings‘ (without quotes) in the URL field.
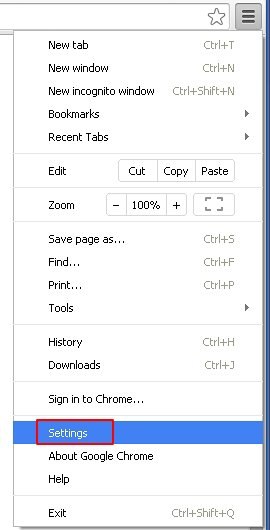
- Find the Show advanced settings… link on the tab that opened up.
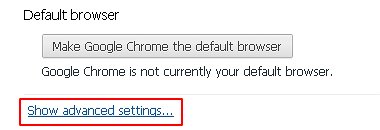
- Under Chrome’s advanced settings, click the button that says Reset browser settings.
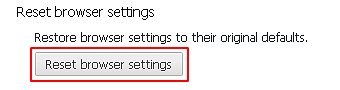
- Be sure to read the information about the personal settings that will be lost if the transaction gets completed. Click Reset if it’s fine with you.
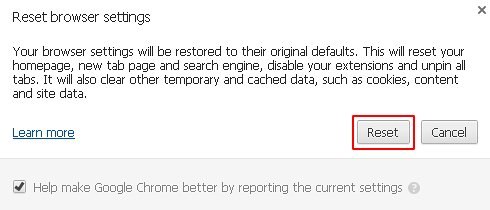
Complete the Ads by Dragon Branch removal process
Given the likely persistence of this adware sample, it’s recommended to repeatedly check the machine for its components after the cleanup procedure has been performed. Rescan your system with trusted security suite to make sure Dragon Branch extermination has been successful.
Download Ads by Dragon Branch free scanner and remover
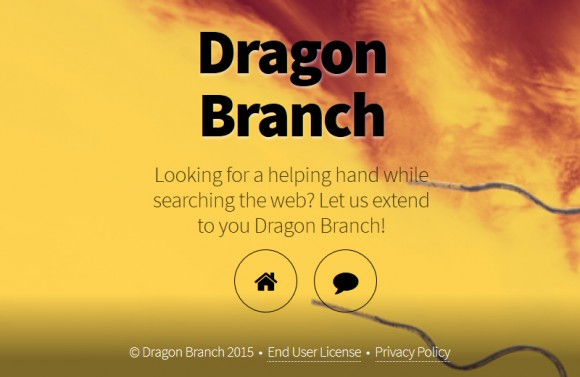



5 comments
Skip to comment form
I don’t usually leave comments on the web but your article/information was so helpful and timely that I felt whatever kudos due should be acknowledged in big letters. You, in short, saved my life.
I was browsing a well-known, giant retail website to check on my order status and when apparently I clicked a bogus link that read “My Orders”; it must be quite well camouflaged because I am not easily fooled. All hell (aka Dragon Branch) broke loose and the screen was so inundated with popping/flying ads that they dazed me from seeking the proper remedy. What makes the Dragon Branch approach so fearsome is that I had a hard time screening links on the help/search page that are true “white knights” that bring helpful hints from the trojan horses that bring even more chaos.
In any case, I was lucky to find you and bring the onslaught to a stop by uninstalling the uninvited adware – a simple act once I know it, but a mountain to climb in the panic of the moment.
trying this software. not able to comment on product success yet
Dragon Branch is coming even after uninstalling the same ..what to do?
After uninstalling it has disappeared from the list of installed programme.
Author
Manish, have you run the remover or tried the browser reset option? The steps listed above should help.
Thankyou … this helped me reset chrome free from dragon ads…