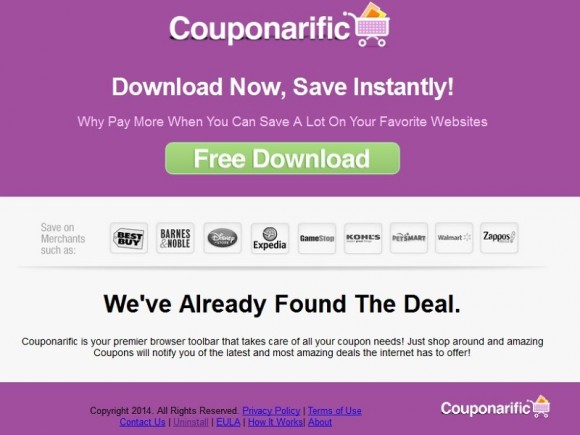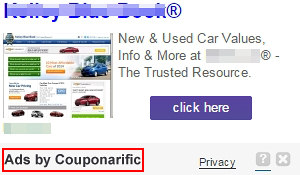Exhaustive description and removal of Couponarific, an unwanted browser add-on which displays superfluous ads in web pages, are covered in this article.
Computer users who all of a sudden begin encountering ads by Couponarific on whichever websites they visit usually have no clue where these objects come from and why they keep showing up. This post is intended to explain the causes of said process, its outcomes for the PC and the measures which should be adopted to remedy the affected system. By its technical essence, Couponarific is an extension that’s compatible with the most popular web browsers, including Google Chrome, Mozilla Firefox and MS Internet Explorer. This little app is programmed to reconfigure the browsers on a machine so that banners, coupons, in-text ads and interstitial advertisements get displayed as part of the web pages accessed. The adverts can be signed “Brought by Couponarific”, “Ads by Couponarific” or “Couponarific Ads”.
On the one hand, this sort of service may seem helpful to some in terms of finding the best prices and deals online. However, due to excessive intrusiveness of these items and the overly large amounts thereof being constantly generated, people get annoyed and user experience suffers a serious decline, which is fairly natural given the above-mentioned side effects. To top it all off, there’s a tangible increment of site load times.
Obviously, Couponarific overacts and exceeds its competence by displaying loads of ads wherever you go on the Internet. A yet more frustrating fact is that this extension may have penetrated into the computer through a procedure involving some social engineering tricks. More specifically, third-party programs, the majority of which are promoted on reputable portals like Download.com, include the installer for Couponarific in their setup routine. These are apps like Media Downloader, FastPlayerPro 15.1, Windows Essentials 0x800c0008, the All Day Savings Toolbar, the jZip file compression tool, Free Download Manager, to name but a few. What these distributors have in common is they are all free and they include extra software on an opt-out basis. The checkmarks to deselect additional applications during the installation are unfortunately often not noticed by users, hence the consequences called forth by undesired components.
Some of the takeaways from the verified facts above are as follows: it’s close to mandatory to spare a minute or two and take a good look at the terms of any free software setup you are about to complete – the items that seem questionably legit should be unchecked; also, be sure to get rid of Couponarific once you realize it’s running on your computer, especially considering some privacy issues related to online activity tracking.
Couponarific automatic removal
All the other adware uninstall methods being worth a try, the cleanup using automatic security software guarantees a proven fix involving little user effort and a trouble-free procedure.
- Download and install the featured security tool and launch an in-depth malware checkup by clicking Start Computer Scan buttonDownload Couponarific remover
- When the software returns a list of malicious and potentially unsafe items found on the PC, select Fix Threats Fix Threats in order to have the Couponarific infection uninstalled from your machine. An additional virtue of this process is the elimination of other threats that may be active in the background.
Use Control Panel to uninstall Couponarific adware
- Go to Control Panel from Windows Start menu. If you are using Windows XP or Windows 8, proceed to Add or Remove Programs. If it’s Windows Vista or Windows 7, Uninstall a program is the right option to click
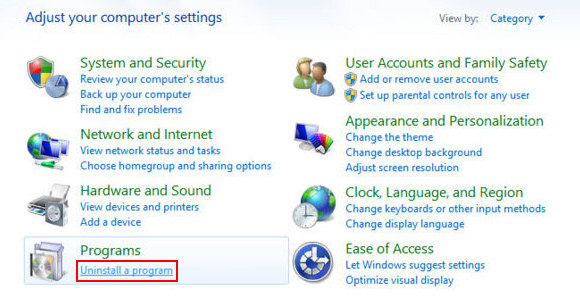
- Carefully examine the list for Couponarific proper and any software that you believe it came along with (see initial section of this tutorial). Once found, select the Change/Remove / Uninstall/Change option for these items in order to complete the uninstall
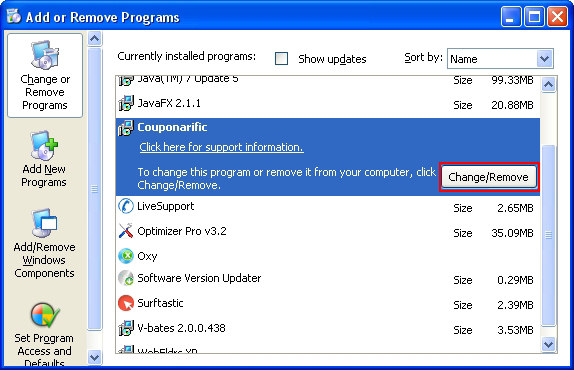
Reset the compromised browser to its defaults
Despite the fact that this is a fairly radical fix, resetting the affected web browser is effective. However, be advised you will lose your personalized settings such as temporary Internet files, history, cookies, saved passwords, web form data, toolbars and add-ons. So proceed with caution, and if you’re not sure – perform the cleanup using methods highlighted in the previous sections.
Reset Firefox to its original defaults
- Open Firefox, expand the Help menu on the top of the window, and in the drop-down list pick Troubleshooting Information. Alternatively, simply type in ‘about:support‘ (without quotes) in the Firefox omnibox and hit Enter.
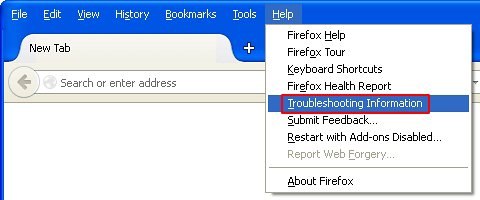
- Troubleshooting Information will open in a separate tab. Click the Reset Firefox button as shown. You’re now done.
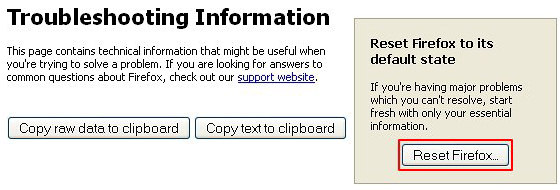
Reset Internet Explorer to its original defaults
- Launch Internet Explorer and proceed to Tools/Gear icon – Internet Options.
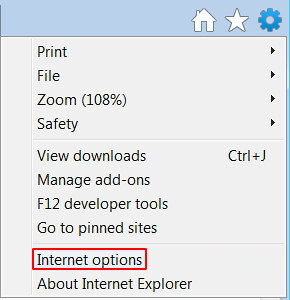
- Select the Advanced tab at the top and click Reset.
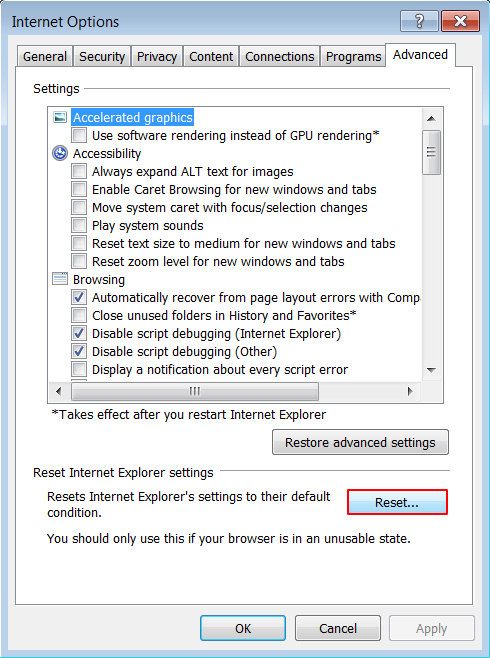
- When IE comes up with the respective screen, read the warning carefully and, if sure, put a checkmark for Delete personal settings. Now click Reset.
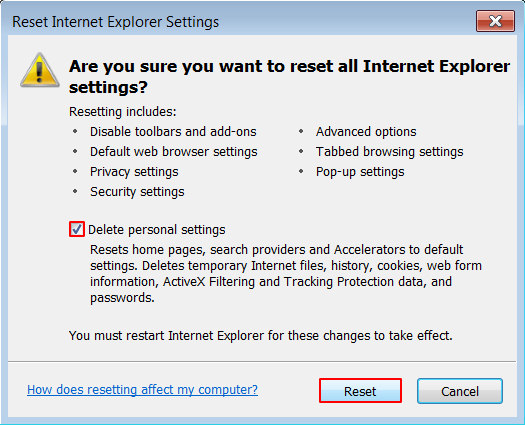
Reset Google Chrome to its default values
- Open your Chrome browser, click the Chrome menu icon to the upper right and select Settings on the list. Alternatively, type in ‘chrome://settings‘ (without quotes) in the URL field.
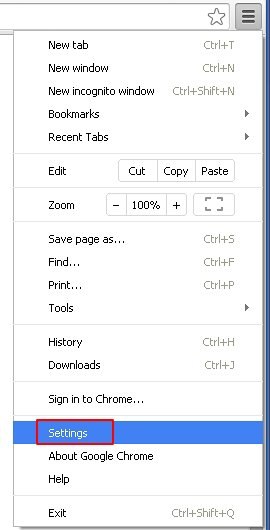
- Find the Show advanced settings… link on the tab that opened up.
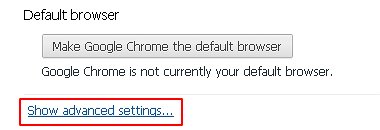
- Under Chrome’s advanced settings, click the button that says Reset browser settings.
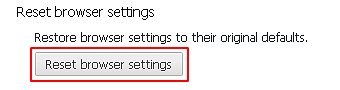
- Be sure to read the information about the personal settings that will be lost if the transaction gets completed. Click Reset if it’s fine with you.
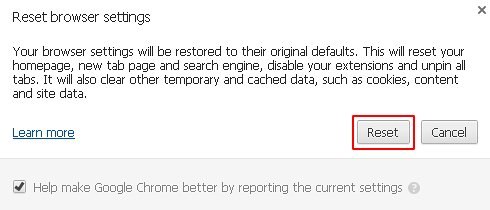
Complete the Couponarific Ads removal process
Given the likely persistence of this adware sample, it’s recommended to repeatedly check the machine for its components after the cleanup procedure has been performed. Rescan your system with trusted security suite to make sure Couponarific extermination has been successful.
Download Couponarific Ads free scanner and remover