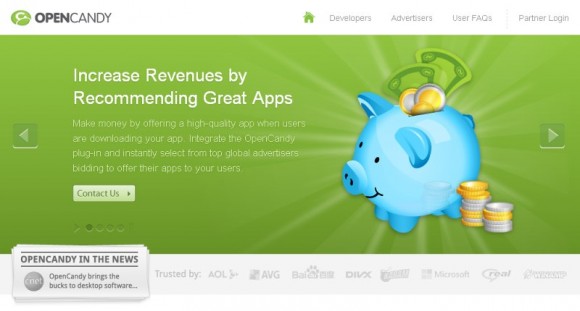This entry is meant to assist the users infected with OpenCandy adware in treating this computer threat, providing a description and removal recommendations.
Owing to the dubious OpenCandy plug-in, free app developers get the chance to monetize their hard software creation work, but the computer users who become unknowingly involved in this promotional campaign suffer the consequences of potentially unwanted objects affecting their machines. This sort of duality is a fairly widespread feature of the contemporary Internet marketing, but no one canceled respect for positive user experience, really.
The modus operandi for the OpenCandy network is about establishing mutually beneficial relationship between the company and the people who develop software and distribute it on a free basis. The respective plug-in gets incorporated in the setup for such apps, and whenever a user downloads it the plug-in reaches out to the cloud to find complementary utilities matching this particular situation based on the PC configuration and the objectives of the main software being installed. This way, an additional application gets promoted onto the computer alongside the one that the user was downloading in the first place. So much for the relatively good side of this process.
The ones who run into problems are individual users rather than the people managing the OpenCandy campaign or other interested parties. Not only does an additional unwanted program get into the PC unimpeded, the OpenCandy plug-in stays there for a while as well. The latter is purportedly aimed at making sure the affiliated software setup went smooth, but according to community reports this causes adverse effects in terms of system performance as the workstation tends to slow down.
Also, you can’t be certain whatsoever that the drive-by brought into the machine through this technique is safe – it can be anything from a legitimate app to a piece of malware such as browser hijacker, keylogger, spyware, rogue security program and the like, so this is Russian roulette of a kind. It’s therefore not accidental that reputable security suites flag this entity as a PUP, that is, potentially unwanted program:
Whether you encountered a less aggressive impact of OpenCandy or a more disruptive effect thereof, this adware program should be uninstalled without delay and hesitation. This piece of code is not easy to spot the manual way, nor is it simple to remove it if found. This is why we came up with the recommendations that address the OpenCandy issue efficiently.
OpenCandy automatic removal
All the other adware uninstall methods being worth a try, the cleanup using automatic security software guarantees a proven fix involving little user effort and a trouble-free procedure.
- Download and install the featured security tool and launch an in-depth malware checkup by clicking Start Computer Scan buttonDownload OpenCandy remover
- When the software returns a list of malicious and potentially unsafe items found on the PC, select Fix Threats in order to have the OpenCandy infection uninstalled from your machine. An additional virtue of this process is the elimination of other threats that may be active in the background.
Use Control Panel to uninstall OpenCandy adware
- Go to Control Panel from Windows Start menu. If you are using Windows XP or Windows 8, proceed to Add or Remove Programs. If it’s Windows Vista or Windows 7, Uninstall a program is the right option to click
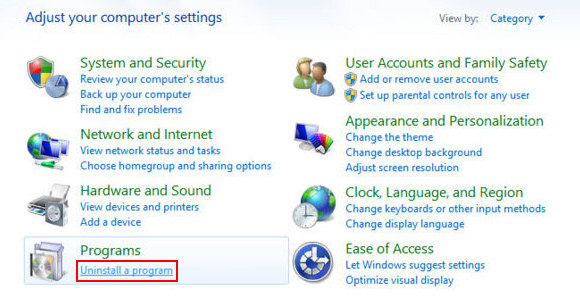
- Carefully examine the list for OpenCandy or any other shady-looking piece of software that was recently installed. Once found, select the Uninstall/Change option for this item in order to complete the uninstall.
Reset the compromised browser to its defaults
Despite the fact that this is a fairly radical fix, resetting the affected web browser is effective. However, be advised you will lose your personalized settings such as temporary Internet files, history, cookies, saved passwords, web form data, toolbars and add-ons. So proceed with caution, and if you’re not sure – perform the cleanup using methods highlighted in the previous sections.
Reset Firefox to its original defaults
- Open Firefox, expand the Help menu on the top of the window, and in the drop-down list pick Troubleshooting Information. Alternatively, simply type in ‘about:support‘ (without quotes) in the Firefox omnibox and hit Enter.
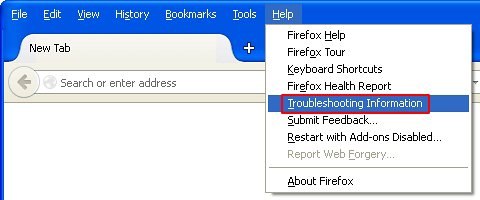
- Troubleshooting Information will open in a separate tab. Click the Reset Firefox button as shown. You’re now done.
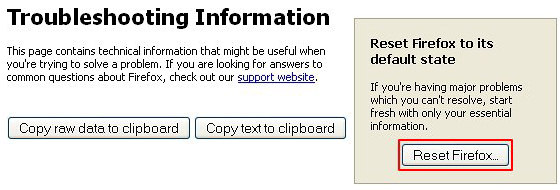
Reset Internet Explorer to its original defaults
- Launch Internet Explorer and proceed to Tools/Gear icon – Internet Options.
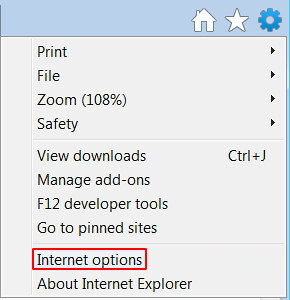
- Select the Advanced tab at the top and click Reset.
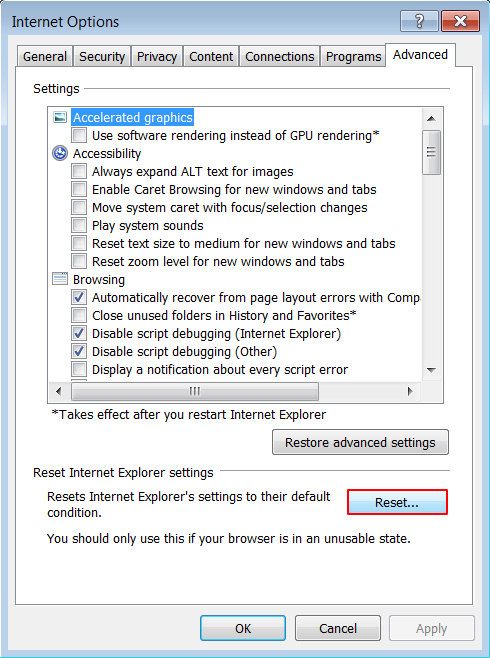
- When IE comes up with the respective screen, read the warning carefully and, if sure, put a checkmark for Delete personal settings. Now click Reset.
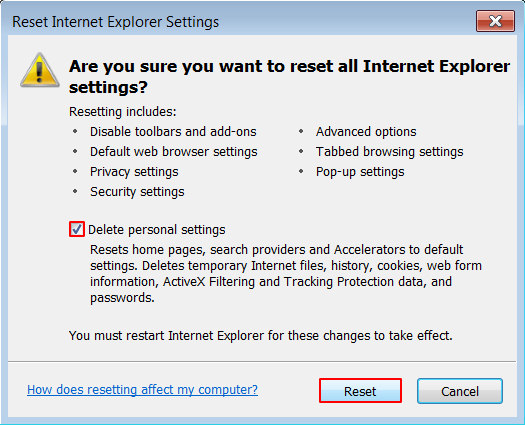
Reset Google Chrome to its default values
- Open your Chrome browser, click the Chrome menu icon to the upper right and select Settings on the list. Alternatively, type in ‘chrome://settings‘ (without quotes) in the URL field.
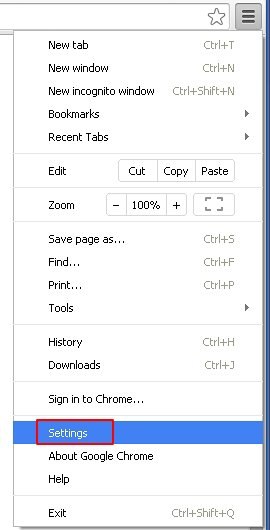
- Find the Show advanced settings… link on the tab that opened up.
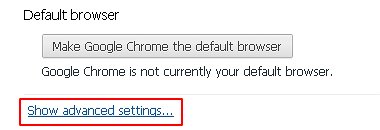
- Under Chrome’s advanced settings, click the button that says Reset browser settings.
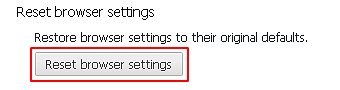
- Be sure to read the information about the personal settings that will be lost if the transaction gets completed. Click Reset if it’s fine with you.
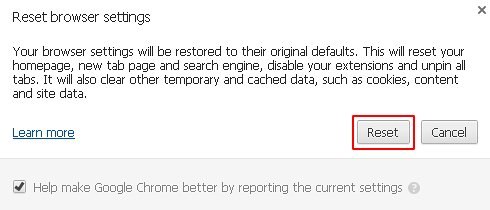
Complete OpenCandy removal process
Given the likely persistence of this adware sample, it’s recommended to repeatedly check the machine for its components after the cleanup procedure has been performed. Rescan your system with trusted security suite to make sure OpenCandy extermination has been successful.
Download OpenCandy free scanner and remover