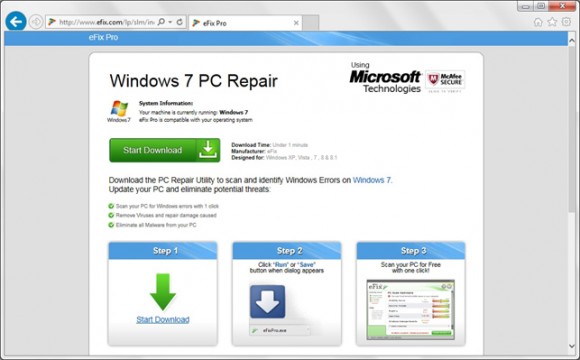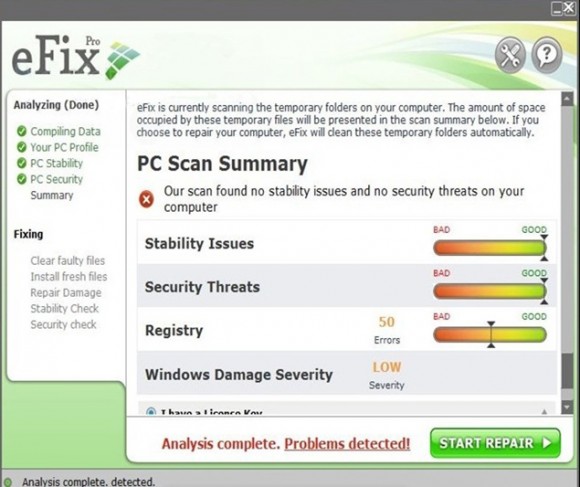PC users who get nagging popups by eFix Pro with recommendations to register the app can easily halt this activity by means of following the tips in this guide.
Without cleaning up system junk once in a while, even a healthy computer will gradually slow down to a crawl and come up with errors. Avoiding this is a matter of appropriate OS maintenance, which is an activity that can be automated. System optimizers are the programs designed to fix registry problems, wipe out the redundant and obsolete leftovers from other applications’ functioning, and generally get things back to their smooth state. These are the tasks that the eFix Pro app is claimed to carry out. Nonetheless, the assistance in this case is accompanied by quite a few controversial effects that the user will run into. First off, the applet is sustained by a malicious browser extension, which in its turn ends up on one’s machine without the user’s approval. The drive-by setup is usually completed when you download and install another piece of software with the PUP (potentially unwanted program) covertly built into the wizard.
In the event that process gets through, the web browsers such as Firefox, Chrome and Internet Explorer will be constantly triggering new tabs or separate windows with eFix.com, where a repair is insisted on. These landing pages display the target Windows operating system version and state that the PC can be optimized with the tool. The popups are very annoying and fairly hard to get rid of.
The application proper, eFix Pro, features a free scan for system issues. It’s arguable at this point whether or not its scan results actually reflect the current state of the OS, but one thing that can be stated for sure is that it intrusively and continuously reminds the user to upgrade to its paid version. There will be system tray notifications appearing off and on, and the program’s main console is going to be triggered after every Windows launch, because the respective executable gets added to the startup processes list.
The verdict allegedly based on the eFix Pro scan says “Analysis complete. Problems detected!” It comes up with malfunctions grouped by the following categories: stability issues, security threats, registry, and Windows damage severity. The results look scary enough to encourage users into buying the software. In the meanwhile, the computer can be perfectly well. Given the obviously dishonest marketing leveraged by eFix Pro, continue reading the article to learn how to completely uninstall the applet and remove the associated adverse browser add-on.
eFix Pro virus automatic removal
All the other adware uninstall methods being worth a try, the cleanup using automatic security software guarantees a proven fix involving little user effort and a trouble-free procedure.
- Download and install the featured security tool and launch an in-depth malware checkup by clicking Start Computer Scan buttonDownload eFix.com popups remover
- When the software returns a list of malicious and potentially unsafe items found on the PC, select Fix Threats in order to have the eFix Pro infection uninstalled from your machine. An additional virtue of this process is the elimination of other threats that may be active in the background.
Use Control Panel to uninstall eFix Pro
- Go to Control Panel from Windows Start menu. If you are using Windows XP or Windows 8, proceed to Add or Remove Programs. If it’s Windows Vista or Windows 7, Uninstall a program is the right option to click
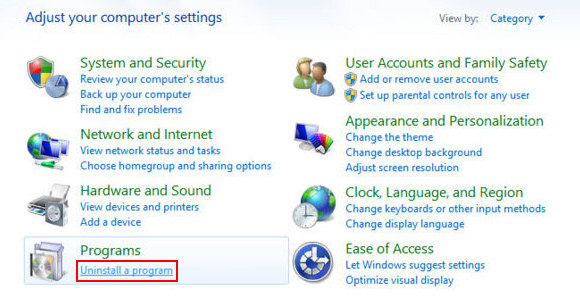
- Carefully examine the list and find the entry for eFix Pro. Once spotted, select the Uninstall/Change option for this item in order to complete the removal
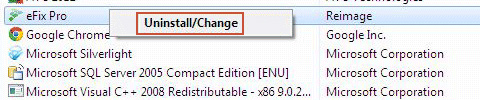
Reset the compromised browser to its defaults
Despite the fact that this is a fairly radical fix, resetting the affected web browser is effective. However, be advised you will lose your personalized settings such as temporary Internet files, history, cookies, saved passwords, web form data, toolbars and add-ons. So proceed with caution, and if you’re not sure – perform the cleanup using methods highlighted in the previous sections.
Reset Firefox to its original defaults
- Open Firefox, expand the Help menu on the top of the window, and in the drop-down list pick Troubleshooting Information. Alternatively, simply type in ‘about:support‘ (without quotes) in the Firefox omnibox and hit Enter.
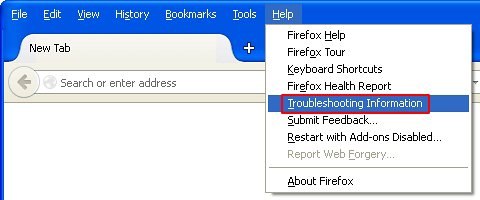
- Troubleshooting Information will open in a separate tab. Click the Reset Firefox button as shown. You’re now done.
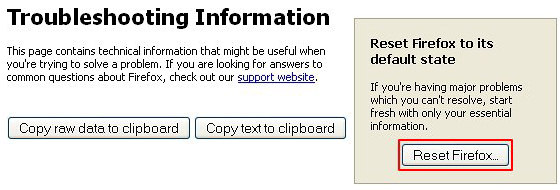
Reset Internet Explorer to its original defaults
- Launch Internet Explorer and proceed to Tools/Gear icon – Internet Options.
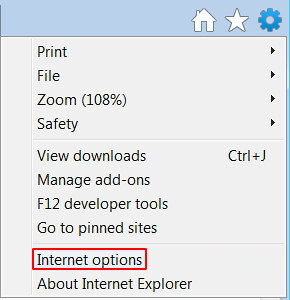
- Select the Advanced tab at the top and click Reset.
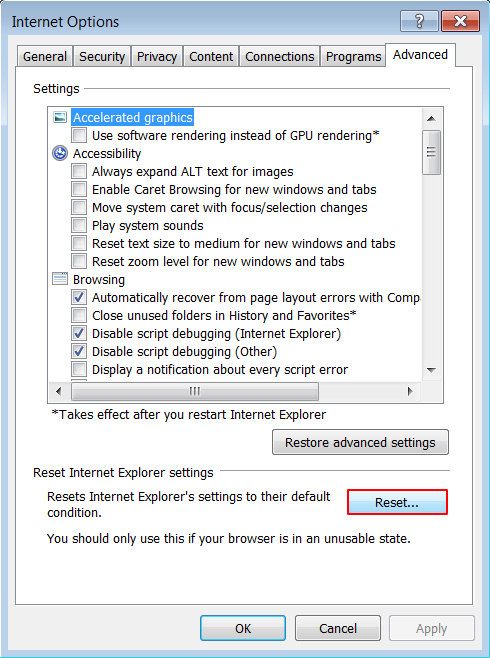
- When IE comes up with the respective screen, read the warning carefully and, if sure, put a checkmark for Delete personal settings. Now click Reset.
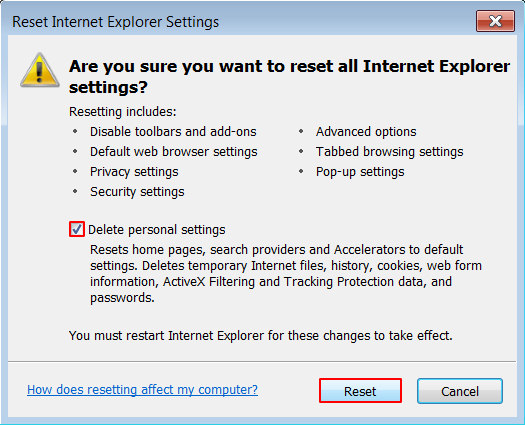
Reset Google Chrome to its default values
- Open your Chrome browser, click the Chrome menu icon to the upper right and select Settings on the list. Alternatively, type in ‘chrome://settings‘ (without quotes) in the URL field.
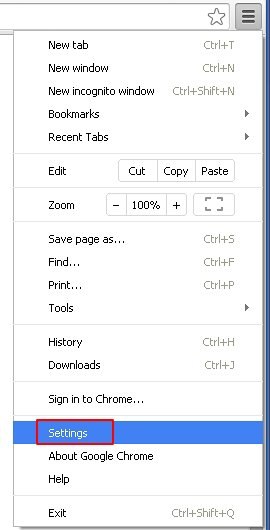
- Find the Show advanced settings… link on the tab that opened up.
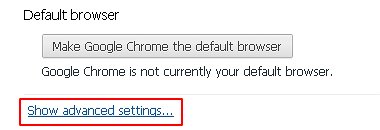
- Under Chrome’s advanced settings, click the button that says Reset browser settings.
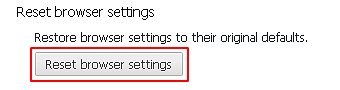
- Be sure to read the information about the personal settings that will be lost if the transaction gets completed. Click Reset if it’s fine with you.
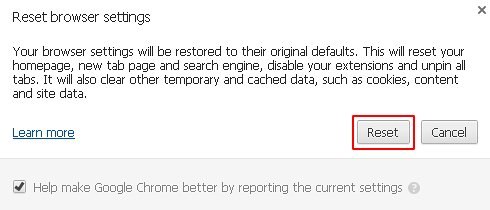
Complete the Strong Signal removal process
Given the likely persistence of this adware sample, it’s recommended to repeatedly check the machine for its components after the cleanup procedure has been performed. Rescan your system with trusted security suite to make sure eFix Pro virus extermination has been successful.
Download eFix Pro free scanner and remover