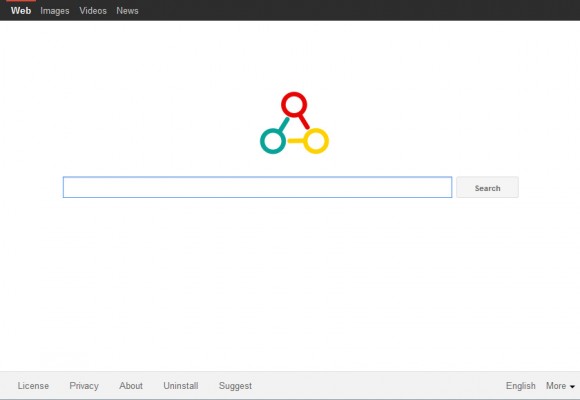Some of the fundamentals of healthy web browsing are about the users’ exclusive prerogative to decide where and when they wish to go online. This inalienable privilege gets implemented via things called preferences, where the user defines the desired values for different Internet surfing parameters such as default search, homepage and the URL tied to the new tab configuration. If this balance ends up being broken, there is no longer room for pleasurable web experience. What can possibly go wrong in this context? Problems typically occur when a malicious program infiltrates a machine, in particular an infection called adware. These apps are tailored to automatically change the above-mentioned settings without taking the victim’s opinion into account. The extension called Omniboxes, for example, replaces the custom settings in Chrome, Firefox and Internet Explorer with omniboxes.com.
The landing page is allegedly intended to become one’s favorite destination on the Internet, with the search feature and some important links being at the user’s fingertips. Omniboxes.com is not a harmful site, but it’s backed by a redirect virus. What happens is the malicious code enters a PC through a sneaky technique that allows circumventing authorization. This adware usually accompanies some freeware installs, for instance apps like DownloadManagerModern and spoof versions of Flash Player or Java updates. By accepting the Terms of Use for the accomplice product, you also let the potentially unwanted entity enter your system. Most of the time, this process is reminiscent of social engineering, because people often opt into things without really looking, especially if it’s free of charge.
To figure out if you are infected with this pest, just look at what web page gets hit when you launch the browser, open a new tab or enter an arbitrary search keyword or phrase in the URL field or quick search bar. If omniboxes.com is resolved in each case, it means you’ve got some malware cleaning on your agenda. The web traffic generated by this bug eventually gets converted into profit from ad views and link hits, but this only makes the adware authors happy. To restore the status quo, it’s a must to address the Omniboxes virus issue by following a certain set of steps.
Omniboxes virus automatic removal
All the other adware uninstall methods being worth a try, the cleanup using automatic security software guarantees a proven fix involving little user effort and a trouble-free procedure.
- Download and install the featured security tool and launch an in-depth malware checkup by clicking Start Computer Scan buttonDownload Omniboxes.com remover
- When the software returns a list of malicious and potentially unsafe items found on the PC, select Fix Threats in order to have the omniboxes.com infection uninstalled from your machine. An additional virtue of this process is the elimination of other threats that may be active in the background.
Use Control Panel to uninstall Omniboxes adware
- Go to Control Panel from Windows Start menu. If you are using Windows XP or Windows 8, proceed to Add or Remove Programs. If it’s Windows Vista or Windows 7, Uninstall a program is the right option to click
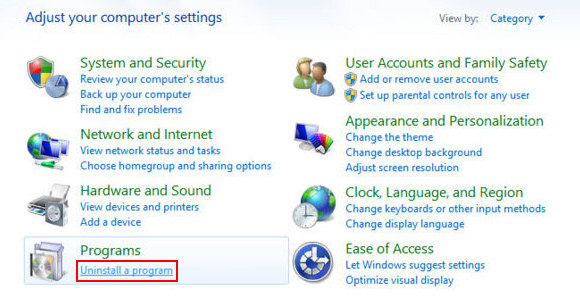
- Carefully examine the list and find the entry for Omniboxes there (most likely omniboxes uninstall). Once spotted, select the Uninstall/Change option for this item in order to complete the removal
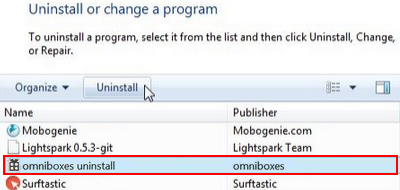
Reset the compromised browser to its defaults
Despite the fact that this is a fairly radical fix, resetting the affected web browser is effective. However, be advised you will lose your personalized settings such as temporary Internet files, history, cookies, saved passwords, web form data, toolbars and add-ons. So proceed with caution, and if you’re not sure – perform the cleanup using methods highlighted in the previous sections.
Reset Firefox to its original defaults
- Open Firefox, expand the Help menu on the top of the window, and in the drop-down list pick Troubleshooting Information. Alternatively, simply type in ‘about:support‘ (without quotes) in the Firefox omnibox and hit Enter.
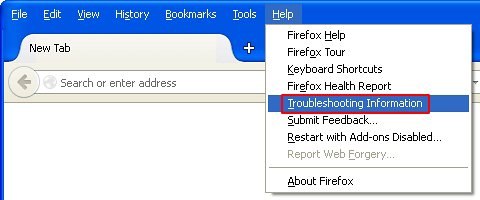
- Troubleshooting Information will open in a separate tab. Click the Reset Firefox button as shown. You’re now done.
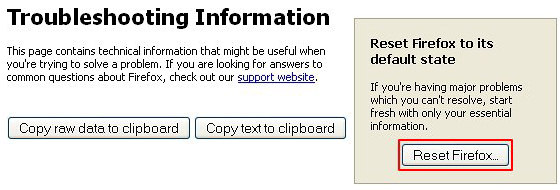
Reset Internet Explorer to its original defaults
- Launch Internet Explorer and proceed to Tools/Gear icon – Internet Options.
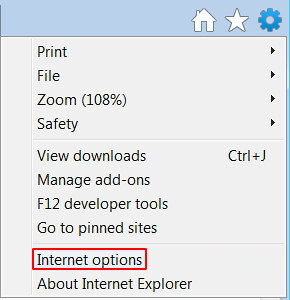
- Select the Advanced tab at the top and click Reset.
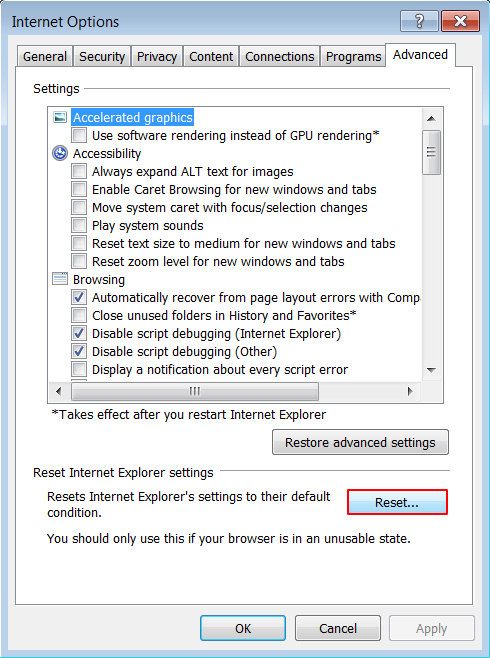
- When IE comes up with the respective screen, read the warning carefully and, if sure, put a checkmark for Delete personal settings. Now click Reset.
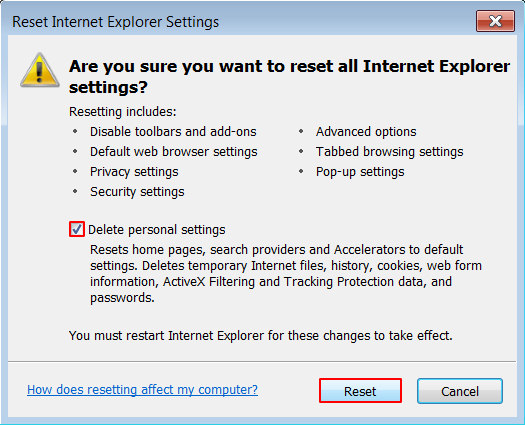
Reset Google Chrome to its default values
- Open your Chrome browser, click the Chrome menu icon to the upper right and select Settings on the list. Alternatively, type in ‘chrome://settings‘ (without quotes) in the URL field.
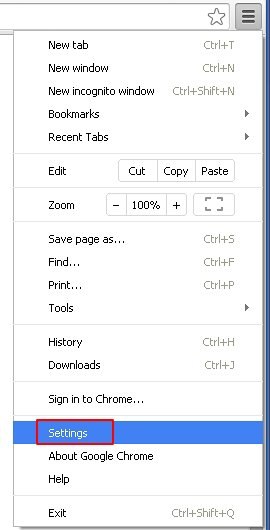
- Find the Show advanced settings… link on the tab that opened up.
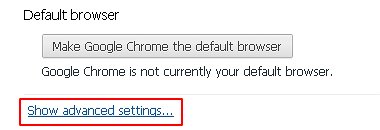
- Under Chrome’s advanced settings, click the button that says Reset browser settings.
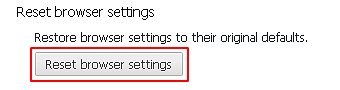
- Be sure to read the information about the personal settings that will be lost if the transaction gets completed. Click Reset if it’s fine with you.
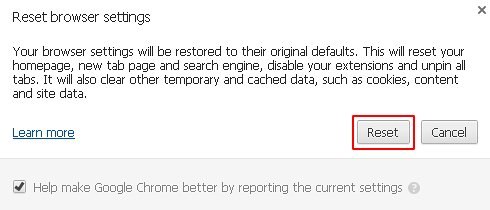
Complete the Omniboxes.com removal process
Given the likely persistence of this adware sample, it’s recommended to repeatedly check the machine for its components after the cleanup procedure has been performed. Rescan your system with trusted security suite to make sure omniboxes.com extermination has been successful.
Download Omniboxes free scanner and remover