General characteristics of the Buzzdock add-on, the side effects of its operating in a computer, and instructions to remove it are all covered in this post.
The app called Buzzdock is a mixed blessing. The features it boasts to deliver are likely to be of interest to some, but the untold nuances of its activity outweigh the possible benefits. So, the lure is all about expanding the scope of one’s search results by adding a custom dock to the regular SERPs. This panel can be configured to display entries from popular online services such as Twitter, YouTube, Amazon, Wikipedia, Flickr, Ebay, BBC, Yelp and other resources. In essence, this tool is intended to be a search enhancement that doesn’t charge you for using it. What’s the catch then?
The flip side of Buzzdock can be split into a few components. The first one is related to its distribution. There is an irrational coexistence of two different facts: this app is on the rise in terms of the customer base; on the other hand, PC users hardly ever install it. The common denominator in this context is the trick generally known as software bundling. This technique presupposes that one utility promotes another in a way which is covert to a large extent. The typical portrait of such an accomplice is some free file downloader or multimedia player that carries a third-party, often times malicious, object with it. The setup process in this case doesn’t let the user see out in the open that Buzzdock is going to sneak inside, so this is an unauthorized installation basically.
Aside from the obviously wrong mode of spreading, this app causes awfully irritating changes in the web browsing. The add-on modifies the preferences that should be up to the user only, in particular the homepage, the default search and the new tab page. All of these settings get configured so that the user repeatedly visits search.buzzdock.com instead of the right sites.
The Buzzdock Search landing page being imposed on the victims without their approval, the adware provides for a steady increase in the traffic streaming in the desired direction. It’s too bad this scheme pulls the user out of the process of administering the Internet-related facet of computer usage. The problem of constant redirects and redundant sponsored information on web pages will not vanish on its own, so it takes specific security instructions to address the Buzzdock adware issue.
Buzzdock virus automatic removal
All the other adware uninstall methods being worth a try, the cleanup using automatic security software guarantees a proven fix involving little user effort and a trouble-free procedure.
- Download and install the featured security tool and launch an in-depth malware checkup by clicking Start Computer Scan buttonDownload Buzzdock ads remover
- When the software returns a list of malicious and potentially unsafe items found on the PC, select Fix Threats in order to have the search.buzzdock.com infection uninstalled from your machine. An additional virtue of this process is the elimination of other threats that may be active in the background.
Use Control Panel to uninstall Buzzdock adware
- Go to Control Panel from Windows Start menu. If you are using Windows XP or Windows 8, proceed to Add or Remove Programs. If it’s Windows Vista or Windows 7, Uninstall a program is the right option to click
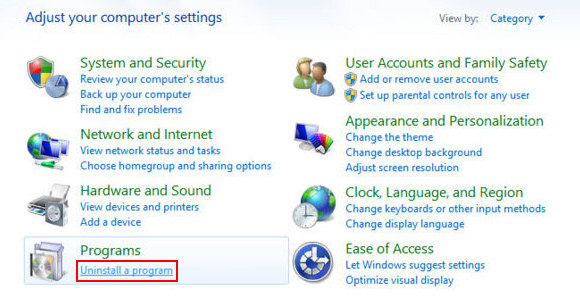
- Carefully examine the list and find the entry for Buzzdock there. Once spotted, select the Uninstall/Change option for this item in order to complete the removal
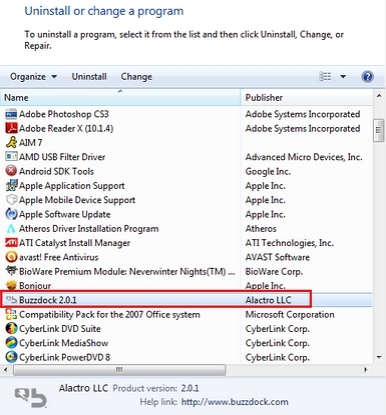
Reset the compromised browser to its defaults
Despite the fact that this is a fairly radical fix, resetting the affected web browser is effective. However, be advised you will lose your personalized settings such as temporary Internet files, history, cookies, saved passwords, web form data, toolbars and add-ons. So proceed with caution, and if you’re not sure – perform the cleanup using methods highlighted in the previous sections.
Reset Firefox to its original defaults
- Open Firefox, expand the Help menu on the top of the window, and in the drop-down list pick Troubleshooting Information. Alternatively, simply type in ‘about:support‘ (without quotes) in the Firefox omnibox and hit Enter.
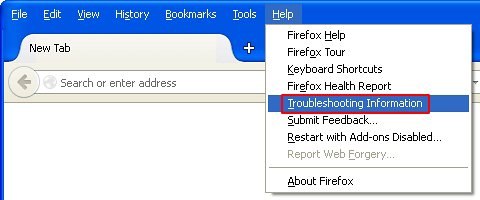
- Troubleshooting Information will open in a separate tab. Click the Reset Firefox button as shown. You’re now done.
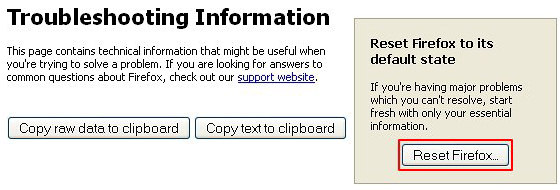
Reset Internet Explorer to its original defaults
- Launch Internet Explorer and proceed to Tools/Gear icon – Internet Options.
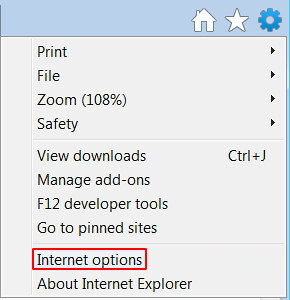
- Select the Advanced tab at the top and click Reset.
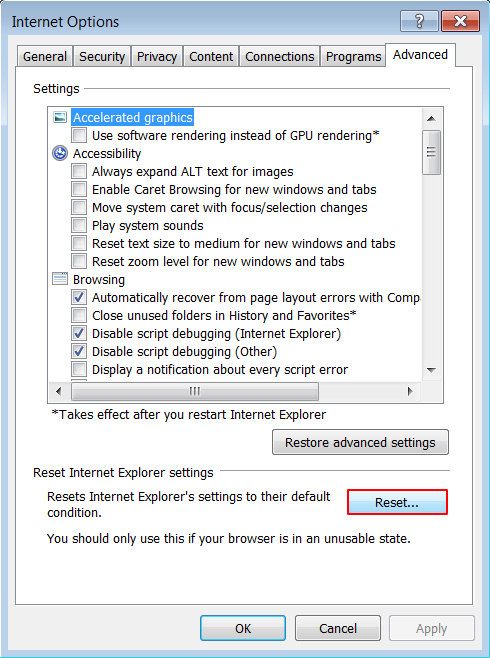
- When IE comes up with the respective screen, read the warning carefully and, if sure, put a checkmark for Delete personal settings. Now click Reset.
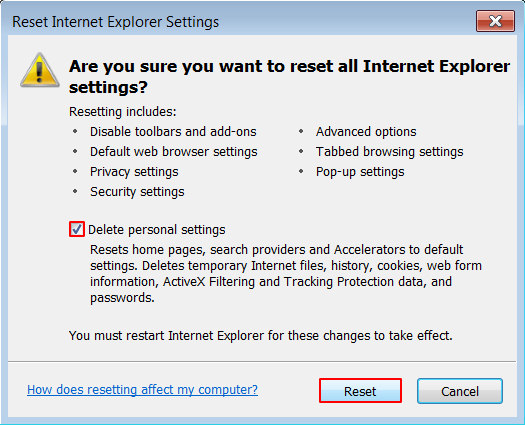
Reset Google Chrome to its default values
- Open your Chrome browser, click the Chrome menu icon to the upper right and select Settings on the list. Alternatively, type in ‘chrome://settings‘ (without quotes) in the URL field.
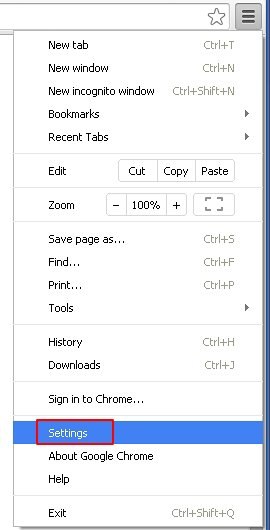
- Find the Show advanced settings… link on the tab that opened up.
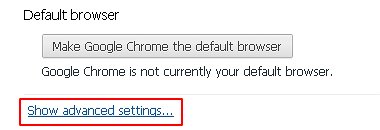
- Under Chrome’s advanced settings, click the button that says Reset browser settings.
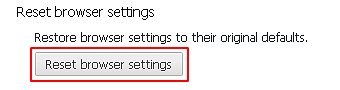
- Be sure to read the information about the personal settings that will be lost if the transaction gets completed. Click Reset if it’s fine with you.
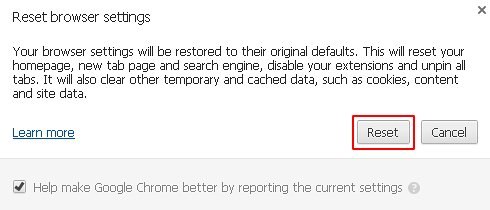
Complete the Buzzdock Search removal process
Given the likely persistence of this adware sample, it’s recommended to repeatedly check the machine for its components after the cleanup procedure has been performed. Rescan your system with trusted security suite to make sure Buzzdock extermination has been successful.
Download Buzzdock Search free scanner and remover
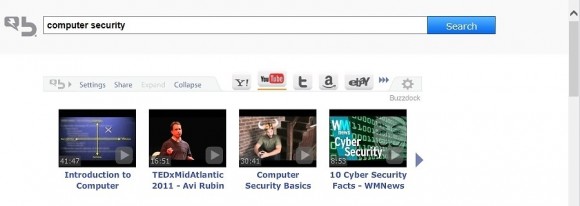
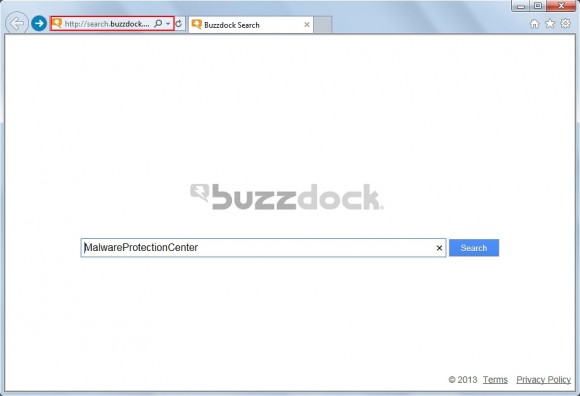



1 comment
I just reset chrome setting and it worked – thankyou thankyou thankyou!