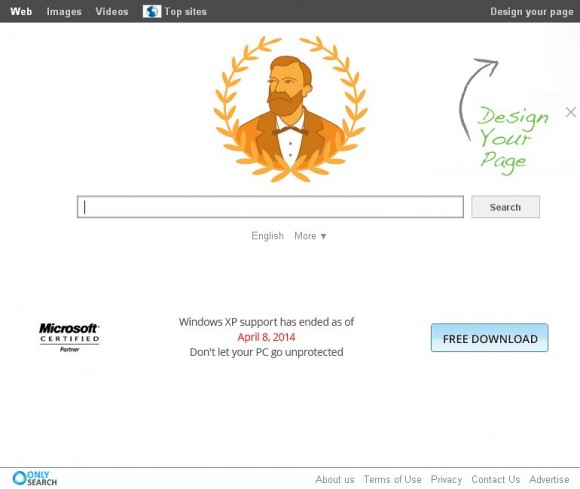The article presents an up-to-date examination of the Only Search virus and encompasses a separate section dedicated to removal of this irritating infection.
Only Search is the name of a web search provider and at the same time an unwanted program that penetrates into computers in order to intercept the Internet traffic and then use it to its own advantage. To demonstrate the malicious side of this app, it makes sense first having a look at the anatomy of the average user’s online activity. When using a web browser of choice, one customizes it by defining things like the homepage which should be opened at the beginning of a session, possibly also the new tab URL, and the search engine to be applied by default. Now, all of this undeniable convenience gets compromised by adware, Only Search being an example of this virus cluster. Said corrupt apps, which are usually impersonated as browser plugins or extensions, impose their own values instead of the initial user preferences. In the particular framework being discussed herein, the new settings point to www.only-search.com.
The interference described above is preceded by the intrusion, which is the correct term to characterize the way Only Search installs on a system. People hardly ever realize that this app is being installed because it comes as part of other utilities. This method is generally known as “bundling”, which means an arbitrary payload (possibly a malicious one) is built into the setup for third-party programs without this being openly declared. The more scrupulous users might get lucky enough to notice the trick – it takes some exploration of the contents of default and custom setup for the potential carrier utilities, for instance PDF converters, video players and browser toolbars. Anyway, most of the cases where Only Search has made it into PCs aren’t a matter of an informed decision on the user’s end.
The landing page, only-search.com, is where the victims constantly end up while browsing the web. As it has been pointed out, it is a search system – at least it’s designed that way. It does return some results for a random query, but at the same time also displays sponsored entries on every page. The ads are, beyond doubt, the source of profit for those who manage the Only Search adware campaign. The more computers get infected with their bug, the more ad views get converted into money.
Only Search virus removal is not too complicated, but definitely more intricate than the standard program or browser component uninstalling. To learn all the how-to’s regarding the cleanup, be sure to read the rest of this tutorial’s sections and follow the instructions one by one.
Only Search automatic removal
All the other adware uninstall methods being worth a try, the cleanup using automatic security software guarantees a proven fix involving little user effort and a trouble-free procedure.
- Download and install the featured security tool and launch an in-depth malware checkup by clicking Start Computer Scan buttonDownload Only-Search.com remover
- When the software returns a list of malicious and potentially unsafe items found on the PC, select Fix Threats in order to have the Only Search infection uninstalled from your machine. An additional virtue of this process is the elimination of other threats that may be active in the background.
Use Control Panel to uninstall Only Search adware
- Go to Control Panel from Windows Start menu. If you are using Windows XP or Windows 8, proceed to Add or Remove Programs. If it’s Windows Vista or Windows 7, Uninstall a program is the right option to click
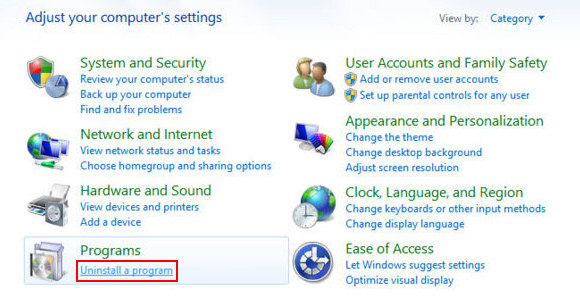
- Carefully examine the list for Only Search, BrowserProtect, Delta, Delta toolbar or any shady-looking piece of software that was recently installed. Once found, select the Uninstall/Change option for this item in order to complete the uninstall
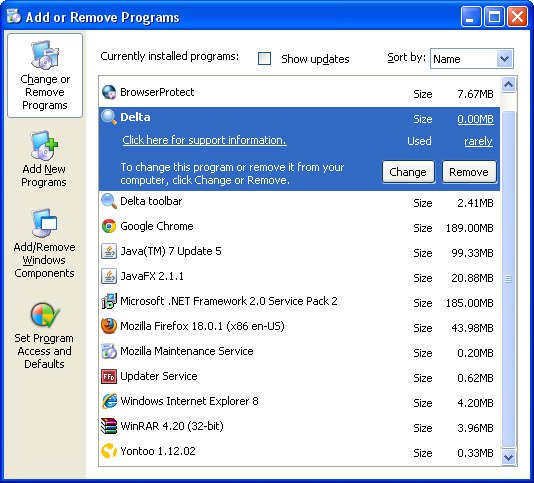
Reset the compromised browser to its defaults
Despite the fact that this is a fairly radical fix, resetting the affected web browser is effective. However, be advised you will lose your personalized settings such as temporary Internet files, history, cookies, saved passwords, web form data, toolbars and add-ons. So proceed with caution, and if you’re not sure – perform the cleanup using methods highlighted in the previous sections.
Reset Firefox to its original defaults
- Open Firefox, expand the Help menu on the top of the window, and in the drop-down list pick Troubleshooting Information. Alternatively, simply type in ‘about:support‘ (without quotes) in the Firefox omnibox and hit Enter.
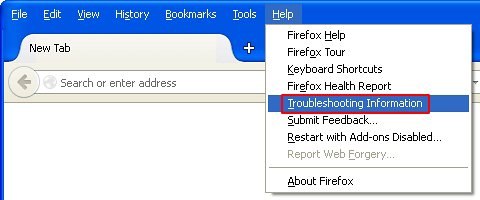
- Troubleshooting Information will open in a separate tab. Click the Reset Firefox button as shown. You’re now done.
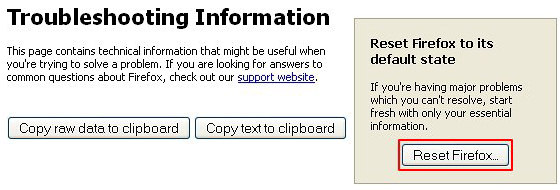
Reset Internet Explorer to its original defaults
- Launch Internet Explorer and proceed to Tools/Gear icon – Internet Options.
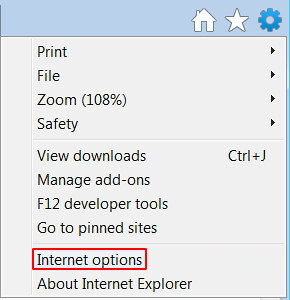
- Select the Advanced tab at the top and click Reset.
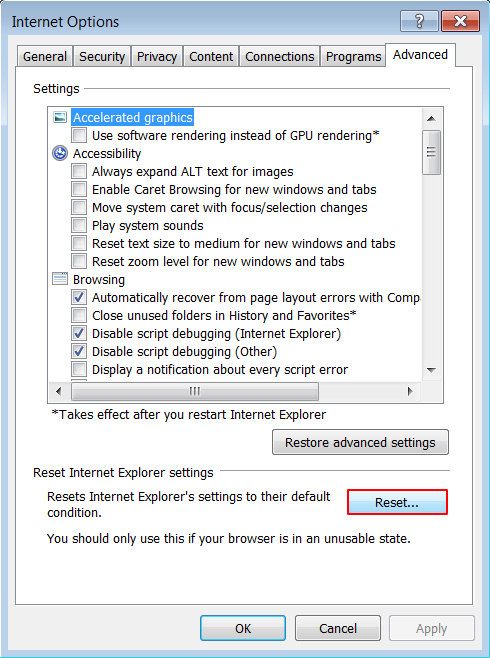
- When IE comes up with the respective screen, read the warning carefully and, if sure, put a checkmark for Delete personal settings. Now click Reset.
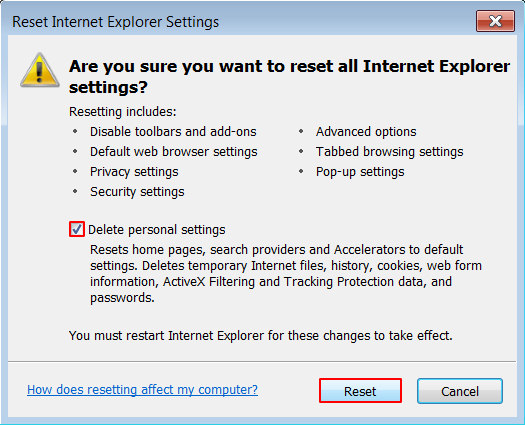
Reset Google Chrome to its default values
- Open your Chrome browser, click the Chrome menu icon to the upper right and select Settings on the list. Alternatively, type in ‘chrome://settings‘ (without quotes) in the URL field.
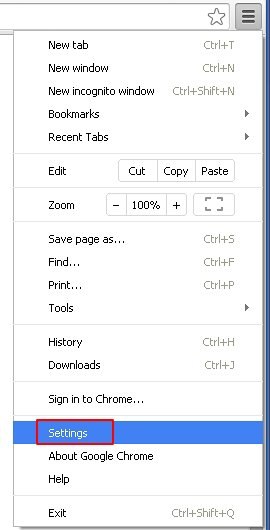
- Find the Show advanced settings… link on the tab that opened up.
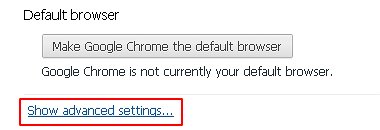
- Under Chrome’s advanced settings, click the button that says Reset browser settings.
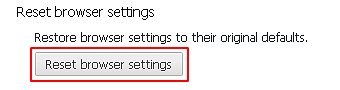
- Be sure to read the information about the personal settings that will be lost if the transaction gets completed. Click Reset if it’s fine with you.
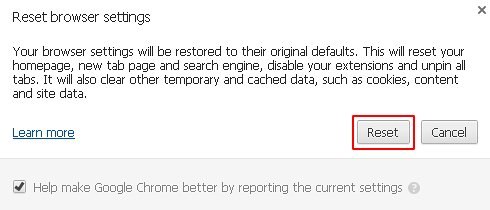
Complete the Only Search removal process
Given the likely persistence of this adware sample, it’s recommended to repeatedly check the machine for its components after the cleanup procedure has been performed. Rescan your system with trusted security suite to make sure Only Search extermination has been successful.
Download Only Search free scanner and remover